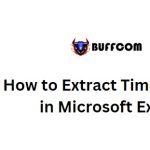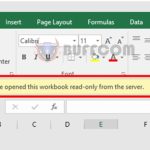How to handle Excel file errors such as Not Responding, freezing, and hanging
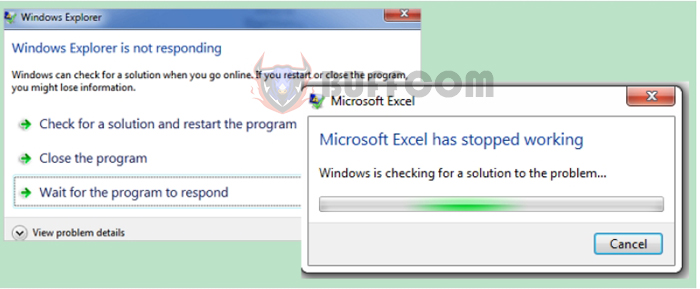
How to handle Excel file errors such as Not Responding, freezing, and hanging: Excel freezing or displaying the “Not responding” error is a common issue when working with Excel. This error can be frustrating, inconvenient, and may even result in data loss. Your screen interface will become unresponsive for a certain period of time or may remain frozen until you exit the working window or restart your computer. However, this error can be resolved using the following simple methods.
1. Causes of the Not Responding error
“Not Responding” refers to a situation where the program becomes unresponsive or “freezes” while you are working. There are several reasons that can cause this error, such as:
- Spreadsheet errors.
- Incorrect network configuration.
- Incompatible Excel configuration with the computer.
2. Resolving the error
2.1. Change the default printer
Step 1: Go to Control Panel.
Step 2: Select Devices and Printers.
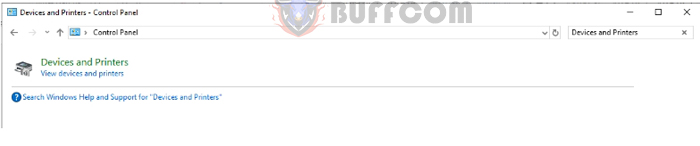 Step 3: Choose Microsoft XPS Document Writer.
Step 3: Choose Microsoft XPS Document Writer.
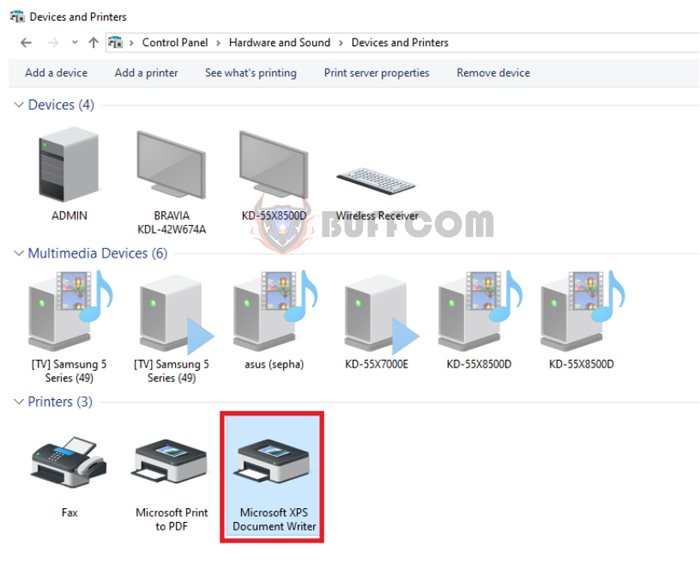
Step 4: Select Set as default printer to make Microsoft XPS Document Writer the default printer.
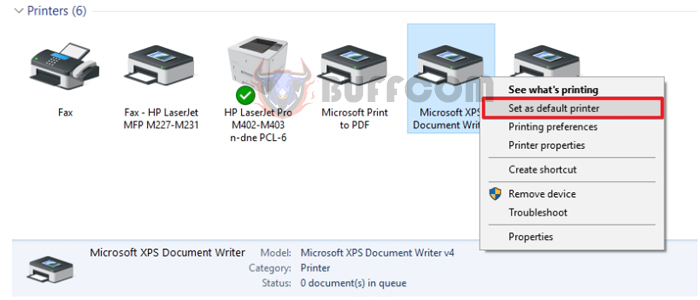 2.2. Remove spreadsheet password protection
2.2. Remove spreadsheet password protection
Step 1: Double-click the document file you want to remove the password from and enter the password to open the file.
Step 2: Go to File => Protect Document => Encrypt with Password.
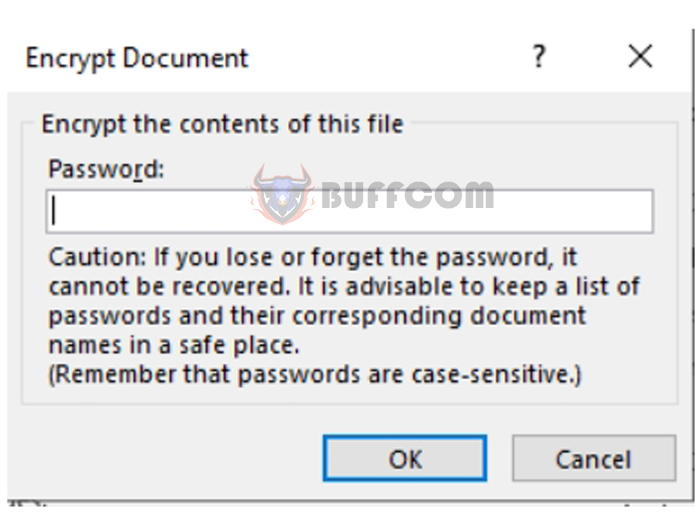 Step 3: Clear the password from the Password field and click OK.
Step 3: Clear the password from the Password field and click OK.
Now you have successfully removed the password.
2.3. Save as a new file
Step 1: Open the Excel file from the Start menu, then go to File => Open.

How to handle Excel file errors such as Not Responding, freezing, and hanging
Step 2: In the Open dialog box, select the file you want to open.
Step 3: Press the downward arrow next to the Open button.
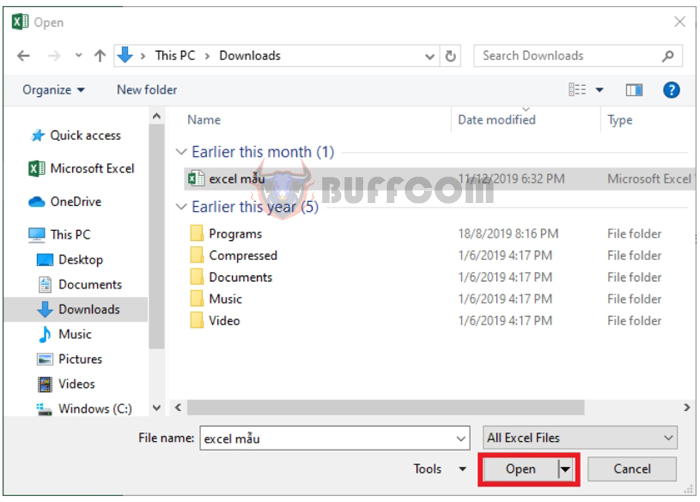 Step 4: Choose Open and Repair. Try the Repair option first, and if it fails, select the Extract data option.
Step 4: Choose Open and Repair. Try the Repair option first, and if it fails, select the Extract data option.
 Step 5: Save it as a new file (Go to File => Save As => Specify a name => Save).
Step 5: Save it as a new file (Go to File => Save As => Specify a name => Save).
Step 6: If the error persists, create a new file and check how it works by opening the Excel file => View => New Window => save it with a new name.
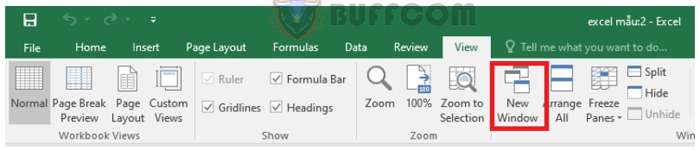 These are some methods to resolve freezing errors when working with Excel. Hopefully, this article will help you avoid difficulties when working with Excel. Wishing you success.
These are some methods to resolve freezing errors when working with Excel. Hopefully, this article will help you avoid difficulties when working with Excel. Wishing you success.