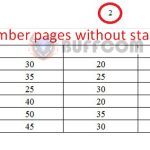How to open 2 Excel files simultaneously on the screen for easy comparison
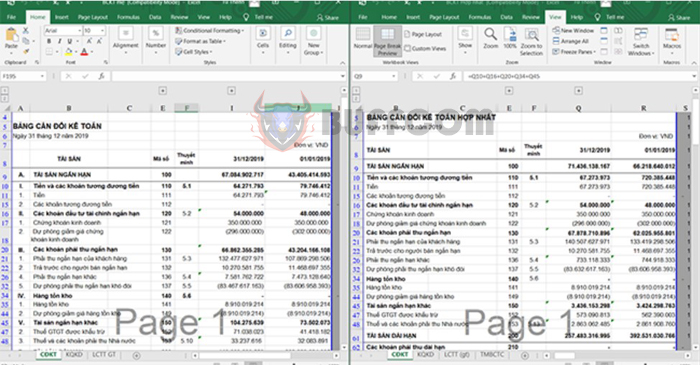
How to open 2 Excel files simultaneously on the screen for easy comparison: In Excel, sometimes you need to compare content to cross-reference data between statistical tables, or process 2 data files at the same time. Therefore, you need to open 2 Excel files on the same screen to make it easier to view content and data. In Word, you can open 2 Word files at the same time using the split-screen feature. But Excel does not integrate this feature. Read the article from Buffcom.net to learn how to open 2 Excel files simultaneously on the screen for easy comparison and data analysis.
Method 1: Open 2 Excel files simultaneously on the screen using the built-in feature in Excel
For Microsoft Excel 2013 and later versions, the feature of opening multiple files at the same time on Excel is supported. Users can easily open multiple Excel files at the same time by double-clicking on the Excel files to be opened. The screen will simultaneously display multiple Excel files that you have opened.
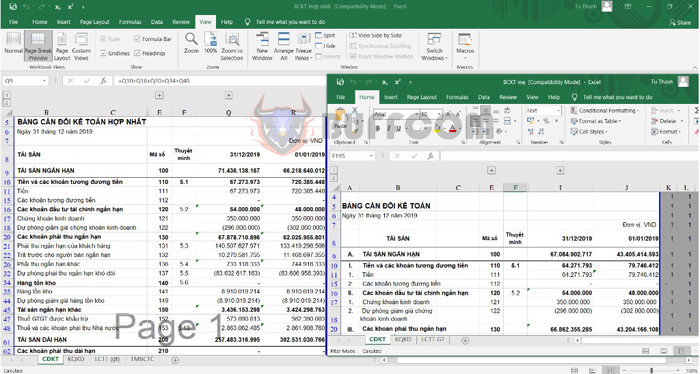
How to open 2 Excel files simultaneously on the screen for easy comparison
For versions of Excel older than Excel 2010
First, you open one Excel file. Then, hold down the Shift key and click on the Excel icon on the Taskbar to open another Excel window. Next, on the new Excel window that just opened, click on the Office icon or File tab to select and open another Excel file.
With this method, you can view 2 Excel files on the screen at the same time. However, with this method, you can view multiple Excel files at the same time but it is difficult to track or analyze data in 2 Excel worksheets simultaneously. The next method of opening 2 Excel files will help you to analyze data in a more clear and detailed way in 2 Excel files.
Method 2: Open 2 Excel files simultaneously on the screen using the multi-screen feature in Windows
Step 1: Open the 2 Excel files you want to view simultaneously.
Step 2: Open the Excel file you want to view first. Then use the combination of the Window key + right arrow key (or at the first Excel window, hold down the mouse on the file and drag the mouse cursor to touch the right edge of the computer screen). At this point, the screen will display as illustrated below. Then, the Excel file will be minimized and displayed on the right side of the screen.
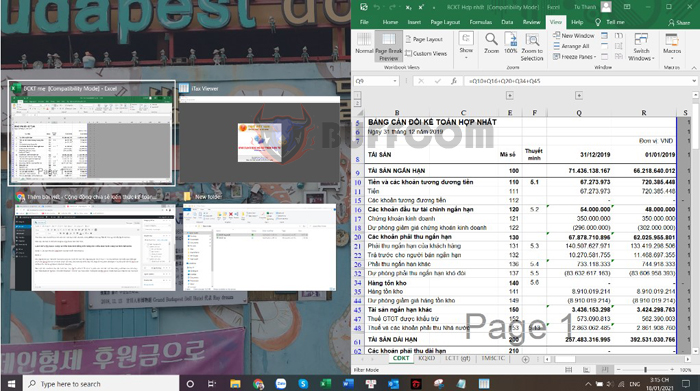
How to open 2 Excel files simultaneously on the screen for easy comparison
Step 3: Click on the second Excel file you want to display on the screen to view simultaneously. At this point, the screen will return the result as illustrated below.
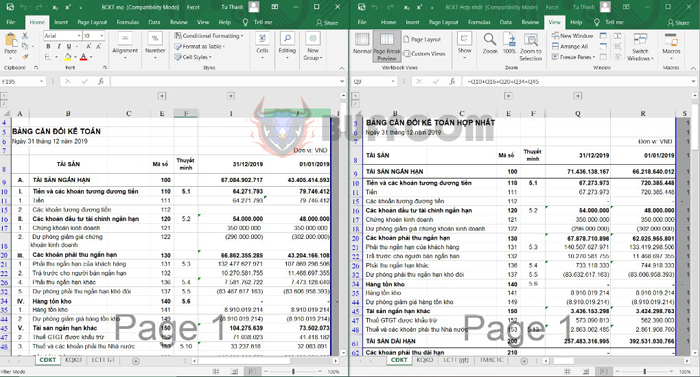
How to open 2 Excel files simultaneously on the screen for easy comparison
If it does not appear as illustrated above, click on the second file and then press the Windows key + left arrow key, or right-click on the file and drag the mouse cursor to touch the left edge of the screen.
Opening two Excel files on one screen can greatly enhance your productivity and streamline your work processes. We have demonstrated two methods to achieve this, using either Excel’s native feature or Windows’ multiple monitors feature. Depending on your Excel version and personal preference, you can choose the method that suits you best. With this knowledge, you can now easily compare and analyze data across two Excel files, saving time and effort in the process.