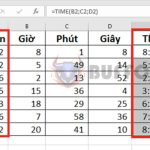How to print even and odd pages easily in Microsoft Excel
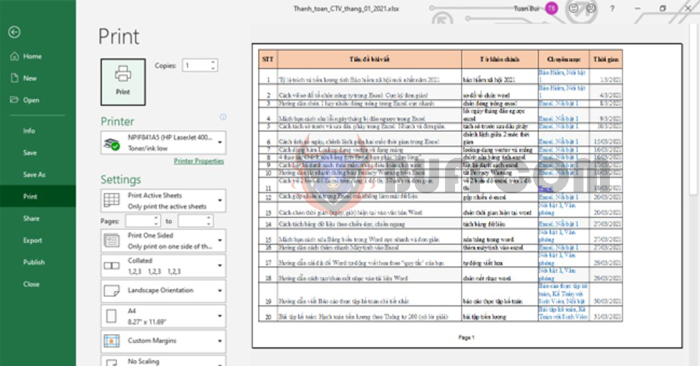
Printing documents in Excel is not as simple as in Word, because Excel does not have the “Odd Page”, “Even Page” mode like printing Word files. However, this does not mean that you cannot print even and odd pages in Excel. To do this, you need to perform some additional operations (without installing additional software). It is important to ensure that the information and formatting of the Excel file are correct before printing, without the need for further editing. Please refer to the following article for instructions on how to print even and odd pages in Excel.
Step 1: Check page numbering
Before printing, you need to check the page numbering to ensure that the pages are printed correctly. To check, do the following:
On the toolbar, select Page Layout, then select the Page Setup icon.

How to print even and odd pages easily in Microsoft Excel
The Page Setup dialog box will appear. You select the Sheet tab. In the Sheet tab, under the Page order section, you review the following two options:
Down, then over: Priority order from top to bottom, then from left to right.
Over, then down: Priority order from left to right, then from top to bottom.
The illustration on the side will help you easily visualize the page numbering of each option and help you identify which part is even and which part is odd in your Excel file.
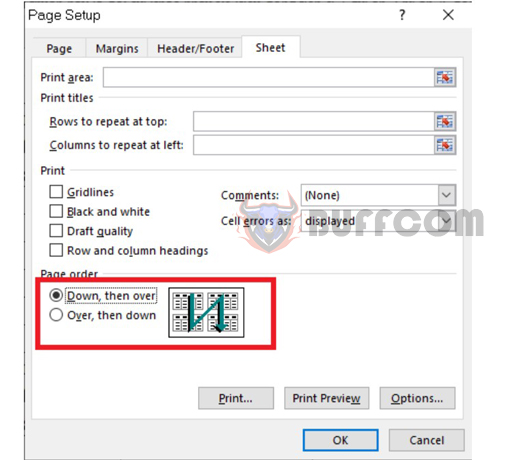
How to print even and odd pages easily in Microsoft Excel
Step 2: Convert Excel file to PDF file
To continue, convert the Excel file to a PDF file. To do this:
On the toolbar, select File, then select Save As.
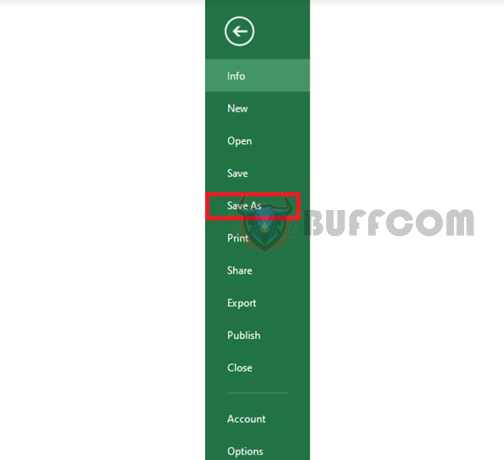
How to print even and odd pages easily in Microsoft Excel
In the Save As window, in the Save as type section, select PDF format to save the Excel file as a PDF file. Click Save to complete.
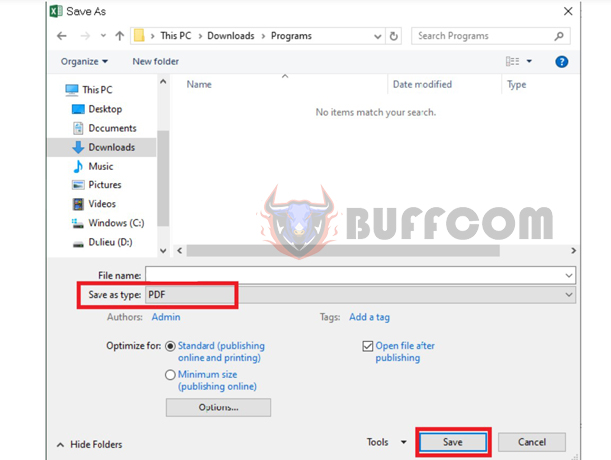
How to print even and odd pages easily in Microsoft Excel
Step 3: Print even and odd pages
After completing step 2, you open the PDF file you just saved. You check the document again before printing in the main interface of the PDF reader. When you are sure with the document, print as follows:
Select the File tab on the toolbar and then select the Print option to open the Print window of the PDF reader. Or, faster, you can press the Ctrl + P key combination.
Simple Steps to Print Even and Odd Pages in Microsoft Excel
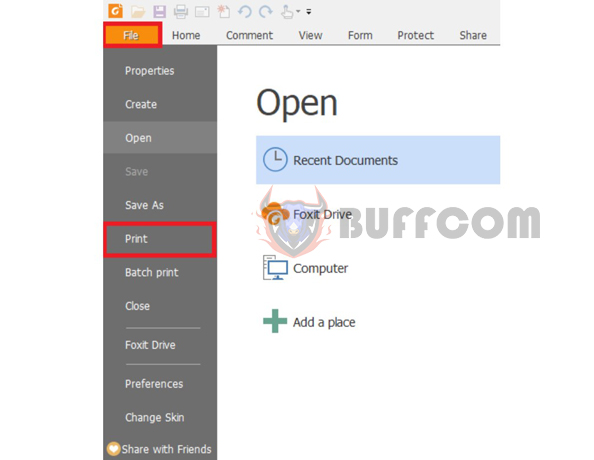
How to print even and odd pages easily in Microsoft Excel
When the Print window opens, in addition to other printing settings, you must set the Subset section. This is the section to set to print even and odd pages. In the Subset section, the default selection is always “All page in range”. We need to change it to Odd pages only or Even pages only. Specifically:
Odd pages only: Print only odd pages in the document.
Even pages only: Print only even pages in the document.
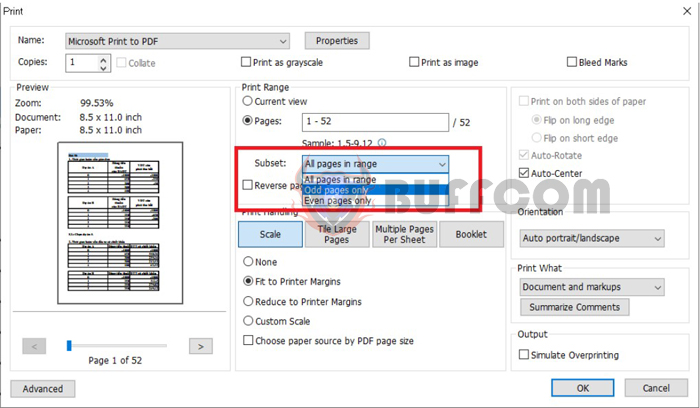
How to print even and odd pages easily in Microsoft Excel
Simple Steps to Print Even and Odd Pages in Microsoft Excel
Then you press OK to print the document. Thus, the task of printing even and odd pages for Excel documents is completed.
Above is a guide to print even and odd pages for Excel documents. The process involves more steps than in Word, but it is still manageable.