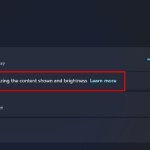How to show hidden files in USB and Windows 11 drives

Showing hidden files in USB as well as computer drives can help you easily find and open files that have been hidden. There are many cases of hidden files on a computer. It could be due to the user intentionally hiding the file, or in many cases, it could be a system file, or even a virus…
How to show hidden files in USB & Windows 11 computer drives
From any Windows Explorer window, you can easily display hidden files on your computer. For example, Buffcom.NET is opening the This PC (My Computer) window. The steps to show hidden files are as follows:
Step 1: Go to Folder Options
From any Windows Explorer window, click on the three dots (see more). Then select Options. You will then see a Folder Options window appear.

Go to Folder Options to set up showing hidden files in Windows 11
Step 2: Show hidden files/folders…
Once you have opened the Folder Options window, click on the View tab. On this tab, check the box for Show hidden files, folders, and drives. Then click on Apply and OK. If you want to display the file extensions, then uncheck the box for Hide extensions for known file types. Then click Apply-OK.

Check the box for Show hidden files, folders, and drives, then click Apply-OK to show hidden files.
And that’s it, Buffcom.NET has shared a concise but complete guide on how to show hidden files in Windows 11. You can perform this action on both laptops and PCs. Also, if you are using Windows 10, the process is similar.
If you want to turn off showing hidden files in Windows 11, you can follow the same two steps above. And at step 2, check the box for Don’t show hidden files… Then hidden files or folders will no longer be displayed.