Managing and Updating Applications from the Microsoft Store on Windows 10

Managing and updating applications from the Microsoft Store on Windows 10 is straightforward and essential for keeping your system secure and functional. Here’s a concise guide:
Opening Microsoft Store:
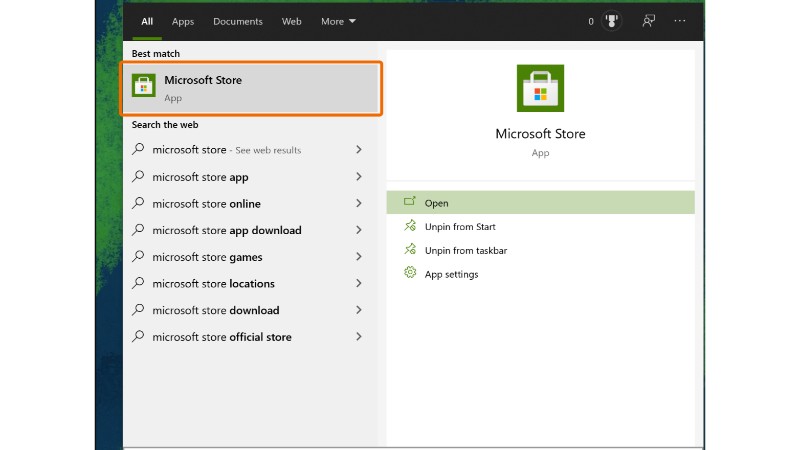
Search for Microsoft Store: Use the search bar next to the Start menu. Type “Microsoft Store” and press Enter.
Launch the Store: Click on the Microsoft Store icon that appears in the search results.
Managing Applications:
Accessing Your Library: In the Store, click on the three dots (…) in the top right corner and select “My Library” to see all your apps and games.
Installation: To install an app, search for it in the Store, select it, and then click “Install” on the app’s page.
Uninstallation: To uninstall an app, go to “Settings” > “Apps” > “Apps & features”. Find the app you want to uninstall, click it, and select “Uninstall”.
Updating Applications:
Automatic Updates: By default, the Microsoft Store automatically updates your apps. To ensure this setting is enabled, in the Store, click on the three dots (…), go to “Settings”, and ensure “Update apps automatically” is turned on.
Manual Updates: To manually update applications, in the Microsoft Store, click on the three dots (…) and select “Downloads and updates”. Then, click “Get updates” to check for updates for all your apps.
Benefits of Updating:
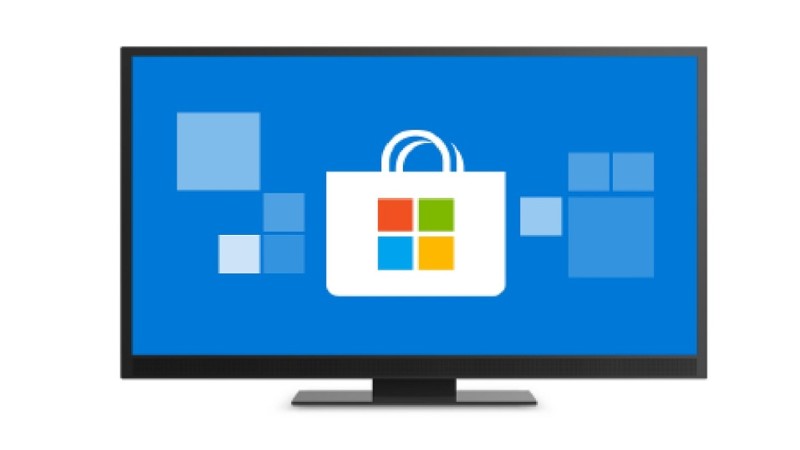
Security: Updates often include patches for security vulnerabilities.
New Features: Developers regularly add new features to their apps through updates.
Performance Improvements: Updates can also bring optimizations that improve app performance and fix existing bugs.
By following these steps, you can easily manage and update your applications from the Microsoft Store on Windows 10, ensuring a smooth and secure experience.


