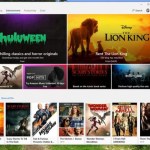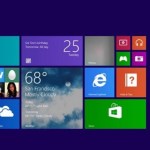Optimizing Windows 11 for a Smoother Performance
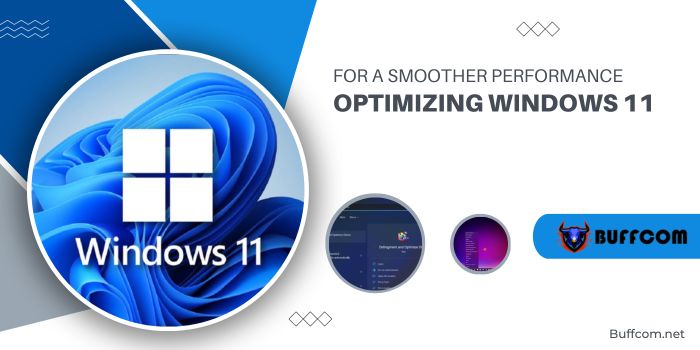
Optimizing Windows 11 for a Smoother Performance. If your computer feels sluggish after upgrading to Microsoft’s latest operating system, here are some ways to optimize Windows 11 for better performance.
Windows 11, the newest operating system from Microsoft, introduces a revamped interface design and an array of fresh features. However, upgrading to Windows 11 might slow down your computer. To enhance its performance and smooth operation, consider these optimization methods.
Optimizing Windows 11 for a Smoother Performance
Free Up Storage Space
Running low on storage space can hinder your Windows 11 computer’s performance, causing lags and slow responses. Effectively manage your system’s memory using Storage Sense, a built-in feature in Windows 11, or manually free up storage space by: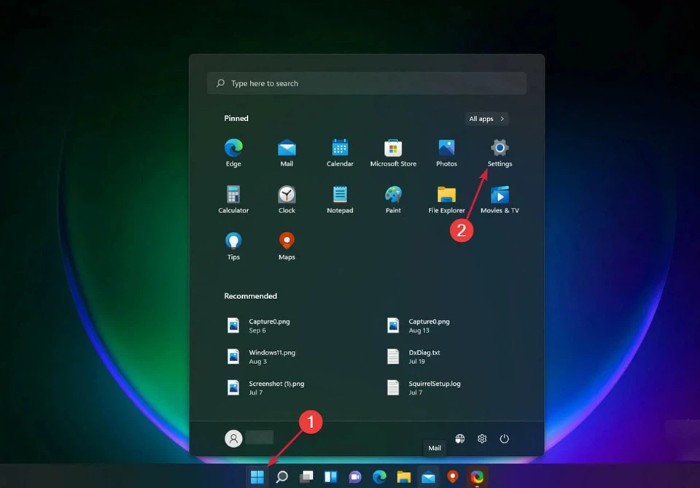
- Accessing Settings through the Start button on the Taskbar.
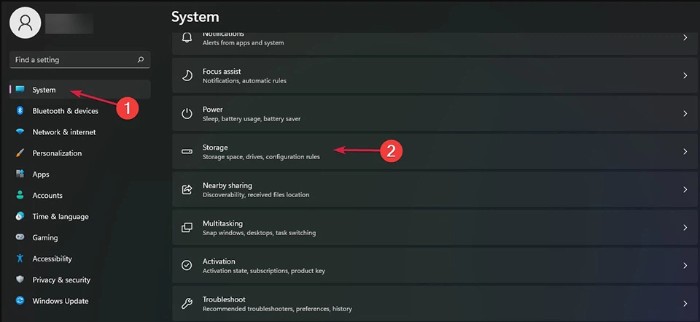
- Selecting System and then Storage from the left panel.
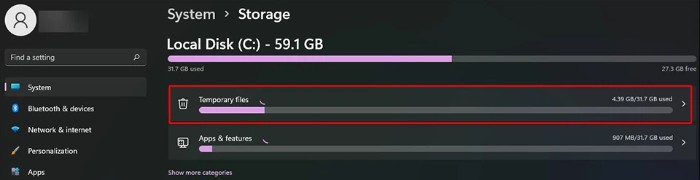
- Choosing Temporary files to review and select files for deletion.
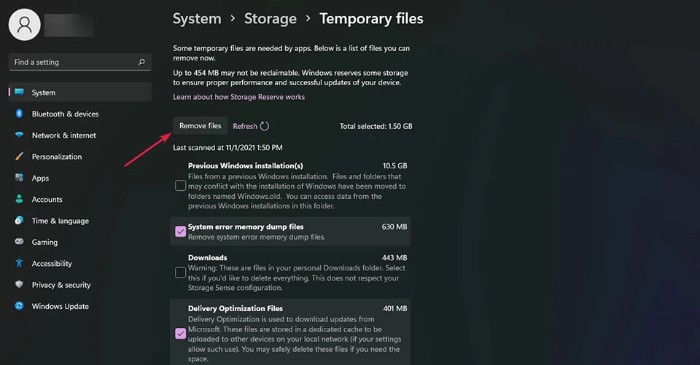
Remember to avoid deleting system files.
Remove Unused Programs
Eliminate unnecessary programs or applications that you rarely use, as they occupy memory and can run in the background, slowing down your Windows 11 device. Here’s how: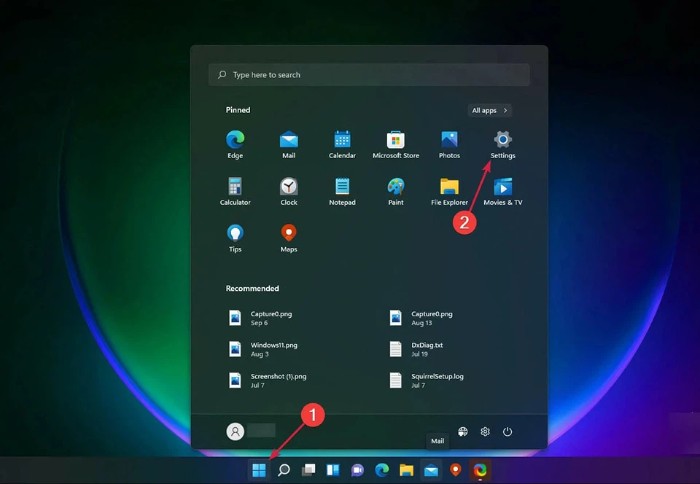
- Access Settings through the Start button on the Taskbar.
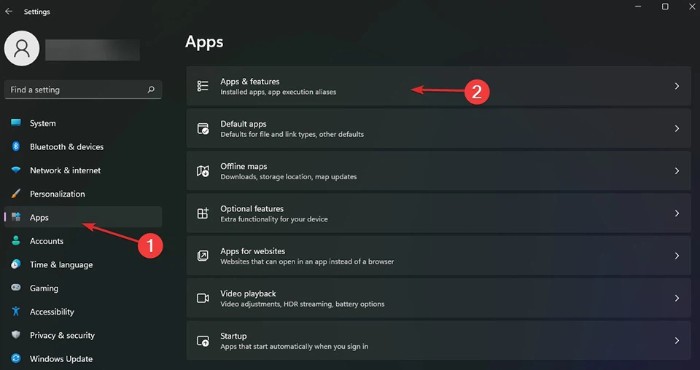
- Navigate to Apps & features under the Apps section.
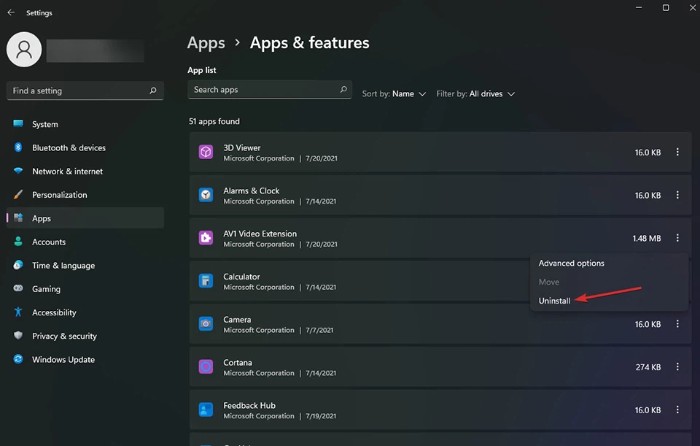
- Select the unwanted application and uninstall it.
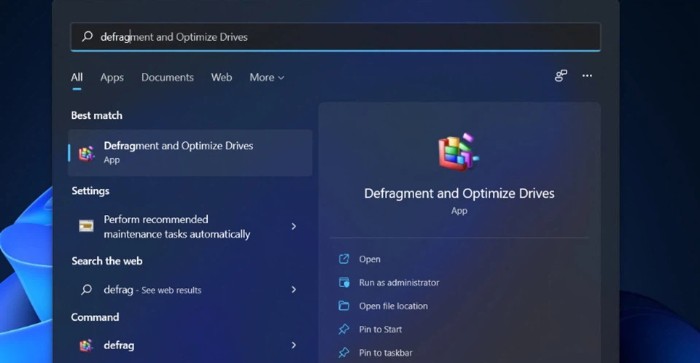
Defragment Your Hard Drive
Defragmenting your hard drive reorganizes scattered data on your disk, allowing quicker access to files. Follow these steps: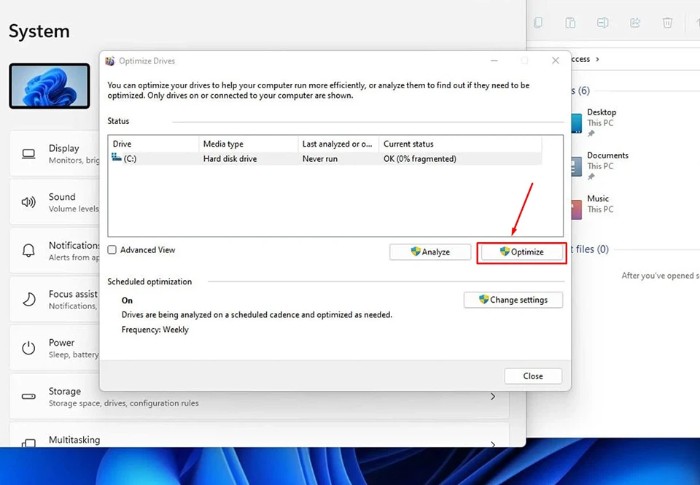
- Search for and open Defragment and Optimize Drives through the Start menu.
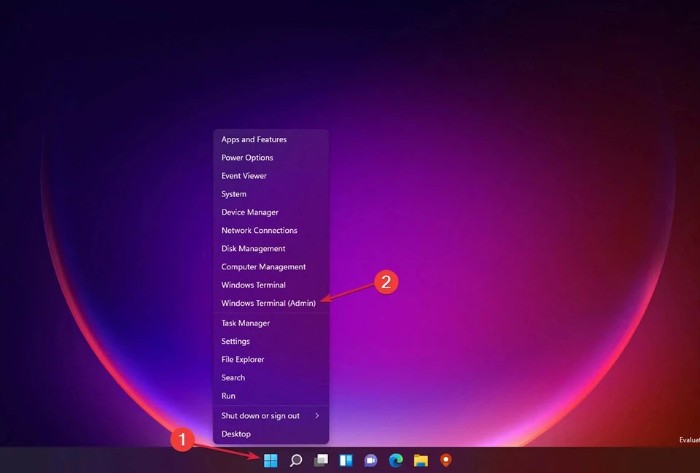
- Choose the drive you want to optimize and click Optimize.
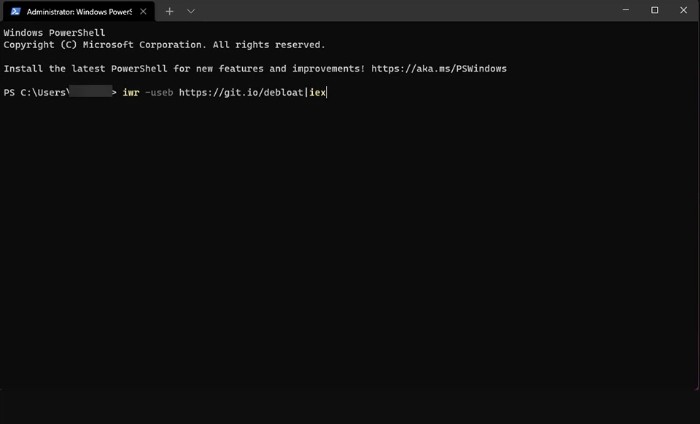
Restart your computer after the process completes.
Use Windows Debloater
Windows Debloater helps remove integrated Windows 11 software and services that cannot be uninstalled conventionally, optimizing system resources. Execute the following steps: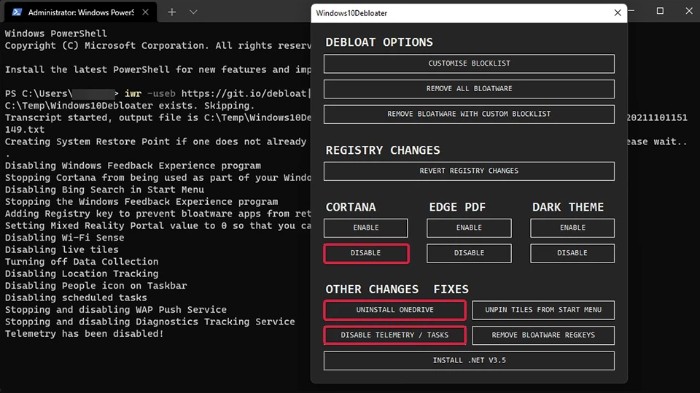
- Run Windows PowerShell as an administrator.
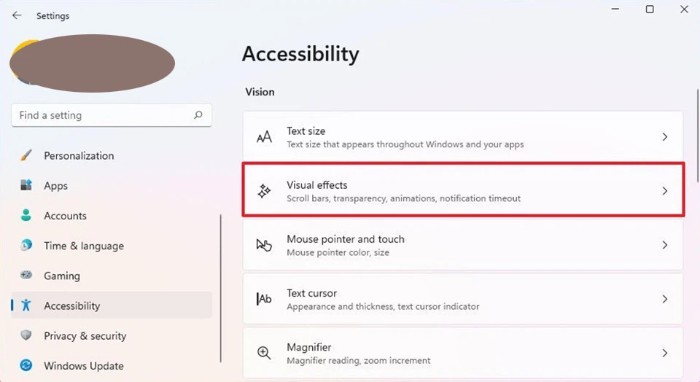
- Enter the command “iwr -useb https://git.io/debloat|iex” to download the program.
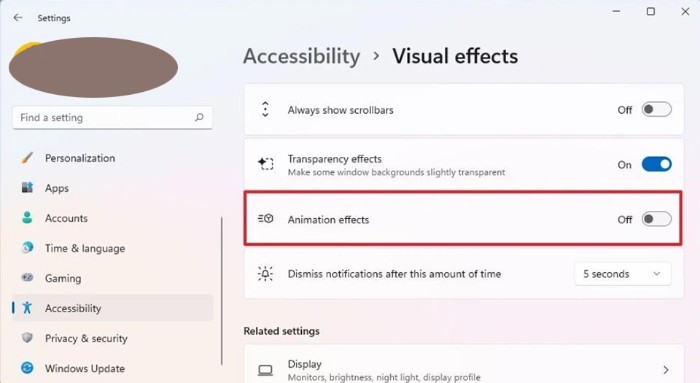
- Delete unnecessary apps and services and restart your computer.
Reduce Transition Effects: Optimizing Windows 11 for a Smoother Performance
Turning off excessive transition effects in Windows 11 can alleviate strain on limited hardware resources. To disable these effects:
- Search for Visual effects settings in the Start menu.

- Disable Transparency effects and Animation effects.
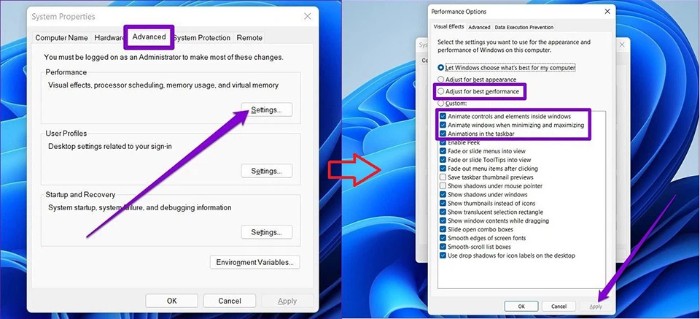
Additionally, access Advanced System Settings and choose Adjust for best performance.
Optimizing Windows 11 for a Smoother Performance. Implementing these tips should help improve the performance and responsiveness of your Windows 11 PC. Best of luck!