Steps to create a data entry form in Excel

Steps to create a data entry form in Excel: Creating a data entry form in Excel is a simple way to quickly enter information into a data table, creating a form for hundreds or even thousands of people to fill in information. Excel will create a small table for you to enter all the information, and that information will be automatically sorted into the correct data column. Excel also supports creating data entry forms without the need for complex and difficult-to-implement VBA. In this article, Buffcom.net will guide you through the steps to create an automatic data entry form in Excel. Please follow along.
Step 1: Open the Create Table dialog box
First, you need to open the Excel window and enter the column headers for the data. Then, select the header area and click the Insert tab on the toolbar, then click Table.
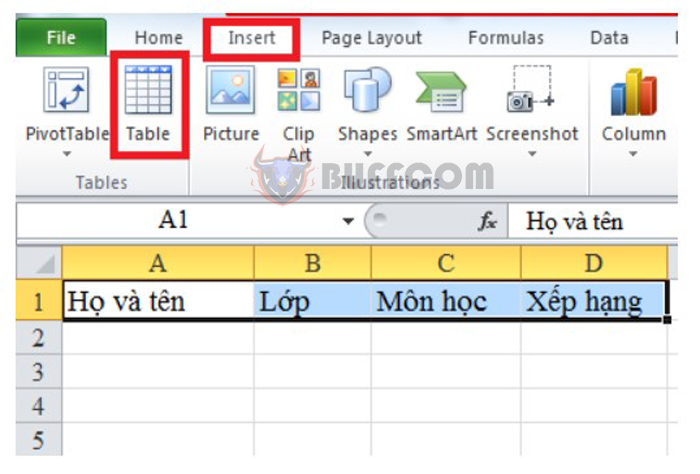
Steps to create a data entry form in Excel
On the screen, the Create Table dialog box will appear. Click on the My table has headers option to set the attribute for the data table header.
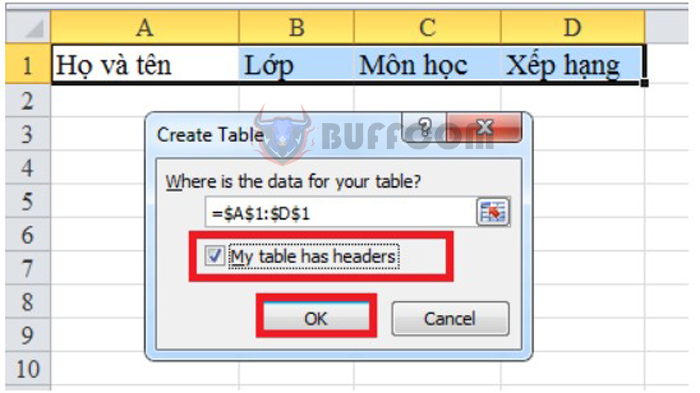
Steps to create a data entry form in Excel
Step 2: Open the Options interface and select the Customize Ribbon option
Next, click on the File tab on the toolbar and select Options for Excel 2010 and later versions. For Excel 2007 and earlier versions, click the Excel Button and select Excel Options, then follow the same steps as below.
In the Options interface, select the Customize Ribbon option, then look to the Choose Commands from section and select All Commands.
Scroll down and select Form, then click New Tab to add the command menu to the toolbar.
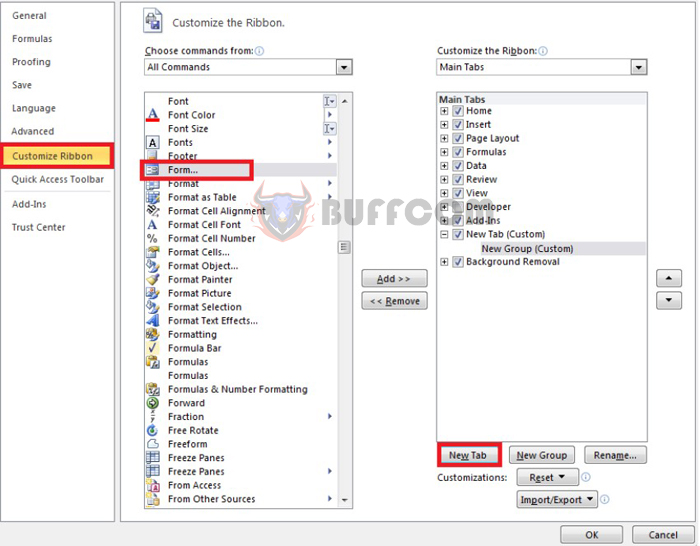
Steps to create a data entry form in Excel
Step 3: Open the Rename interface
Next, click on New Group (Custom), then select Rename. The Rename dialog box will appear, where you can enter the name Form in the Display name field, then select the icon above. Please follow the image below for more details.

Steps to create a data entry form in Excel
Step 4: Name the tab in the Rename section
Then, click on New Tab (Custom) and select Rename below. Now, name this tab according to your preference and click OK.
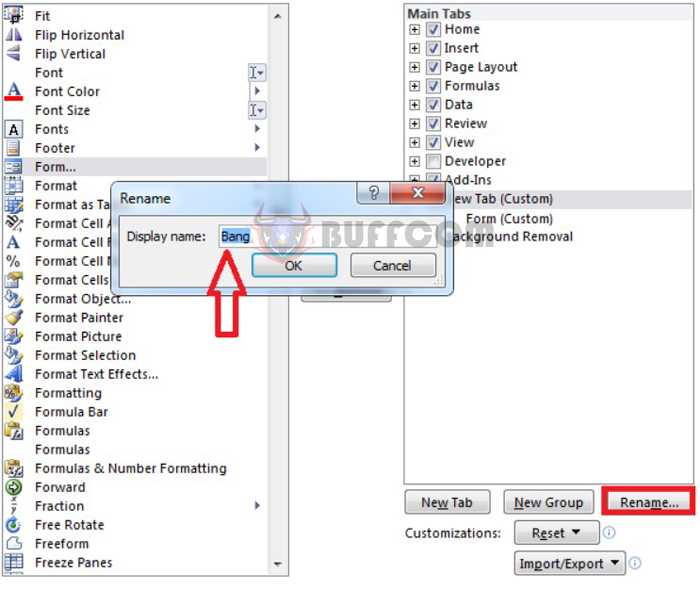
Steps to create a data entry form in Excel
Step 5: Add the form to the Tab menu
Next, select Form and click Add to add it to the Tab menu. Finally, click OK to complete the process.
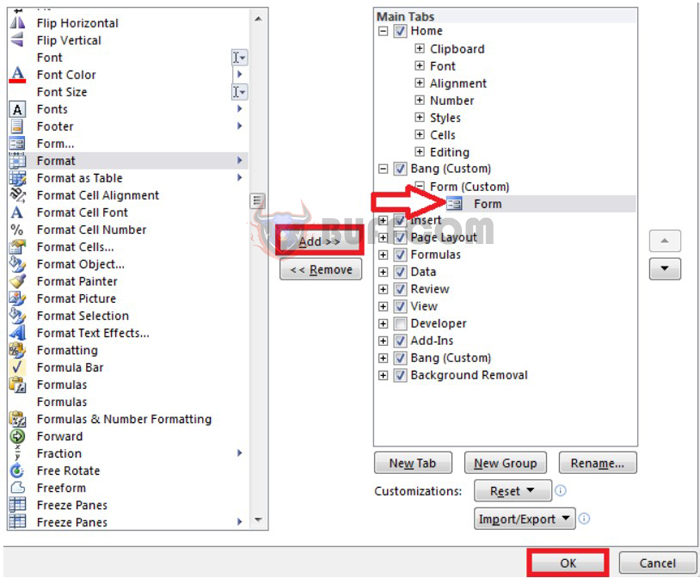
Steps to create a data entry form in Excel
Through these steps, you have created a data entry form as shown in the image below.
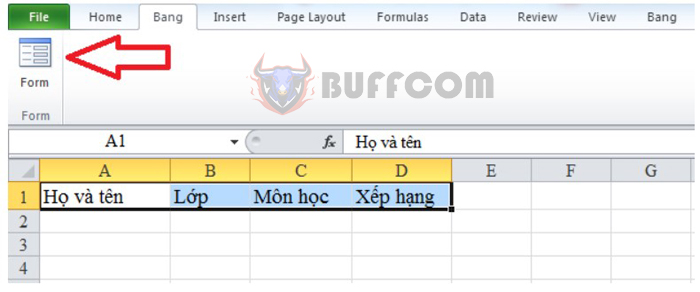
Steps to create a data entry form in Excel
Creating a data entry form helps users quickly enter information from many people into a data table. Thanks to Excel, you can enter all the information without having to use other complex tools. We hope this article will be helpful to you in solving issues when creating data entry forms. We wish you success in implementing these steps!


