Things You Might Not Know When Dividing Columns in Word
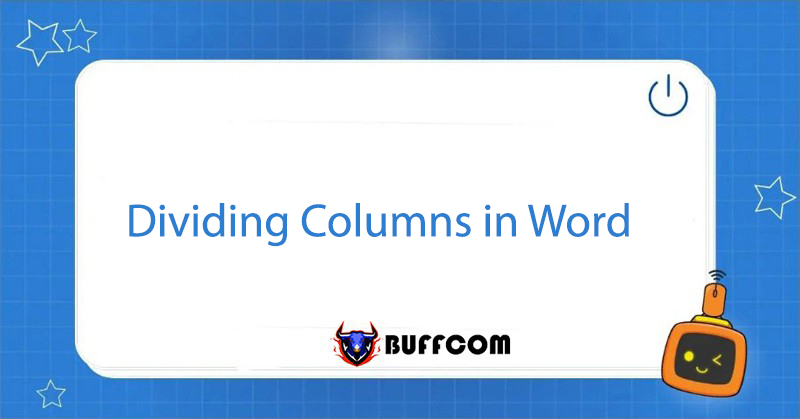
Microsoft Word is known as a long-standing text editing tool. However, not everyone knows some small tricks about dividing columns in Word. With these simple tips, you can customize your text into 2, 3, 4… columns, so that Word text is presented in a scientific and beautiful way as you desire.
Dividing Columns in Word with Only 2 Simple Steps
Step 1: Highlight the entire paragraph you want to divide into columns.
Step 2: Choose Page Layout ⇒ Columns ⇒ Two (to divide the text into 2 columns), Three (to divide into 3 columns).
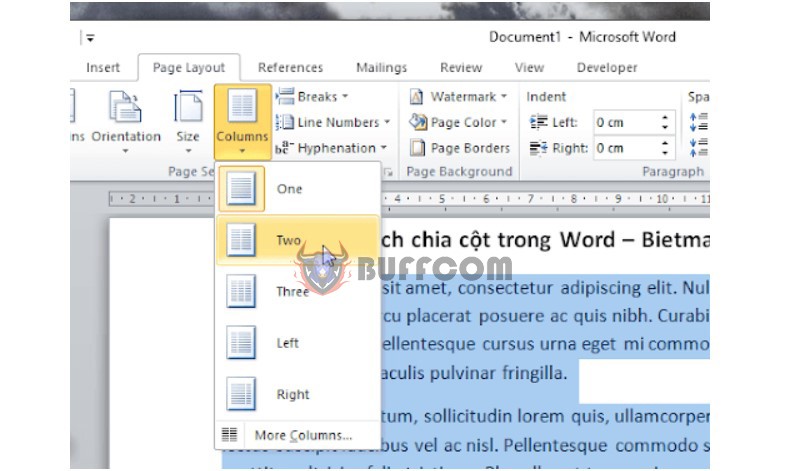 In case you want to divide 2 columns unevenly, you can use Left or Right.
In case you want to divide 2 columns unevenly, you can use Left or Right.
Dividing More Columns
For the case of wanting to divide more than 3 columns, that is, from 4 or 5 columns and above, you can perform the following steps:
Step 1: Highlight the entire paragraph you want to divide.
Step 2: Choose Page Layout ⇒ Columns ⇒ More Columns.
Step 3: Enter the desired number of columns into the Number of columns section ⇒ OK.
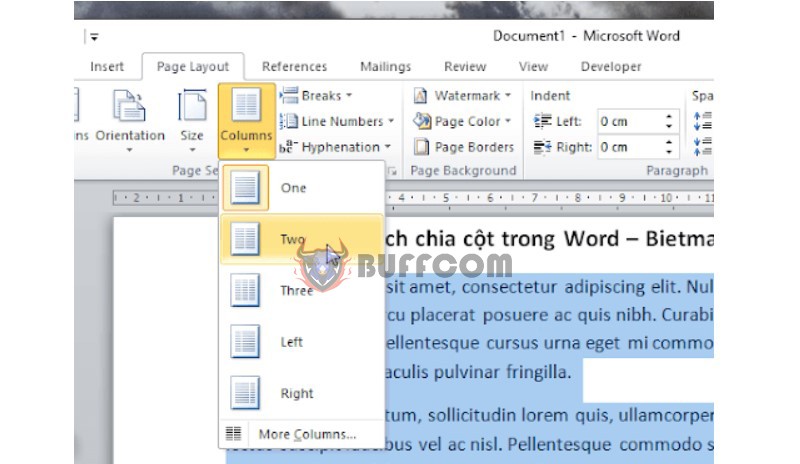 Add Separating Lines Between Columns in Word
Add Separating Lines Between Columns in Word
If you want to separate between the columns divided in Word with a straight line to observe more easily, please follow these steps:
Step 1: First, still highlight the paragraph you want to divide.
Step 2: Choose Page Layout ⇒ Columns ⇒ More Columns.
Step 3: Choose the number of columns to divide at Presets or Number of columns. Then check the box for Line between on the right. That’s it, you now have a separating line between columns.
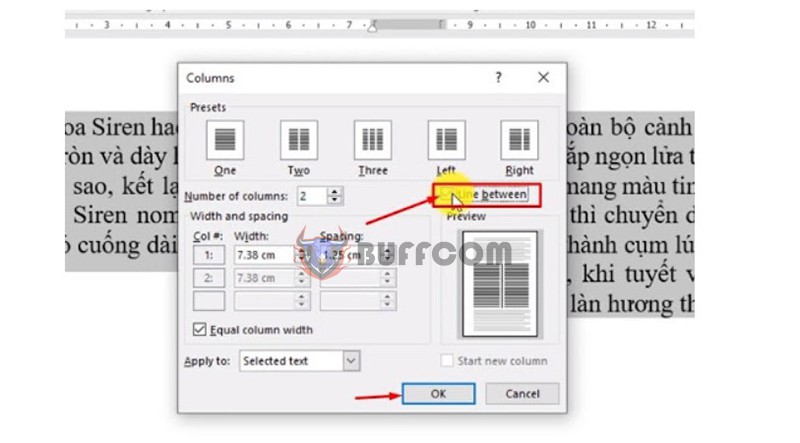 Fix Some Errors When Dividing Columns in Word
Fix Some Errors When Dividing Columns in Word
Uneven Columns in Word
Even if you have followed the steps as we instructed above but your text is only divided on one side of the column, the other column is still blank or the content of the 2 columns is unevenly divided, then you can choose 2 ways to fix it.
Way 1: Return the text to its original state to re-divide, you choose Page Layout ⇒ Columns ⇒ One.
Way 2: Move the content of the text from column 1 to column 2.
Step 1: Double-click on the beginning of the paragraph to be moved to the other column.
 Step 2: Select Page Layout ⇒ Breaks ⇒ Column.
Step 2: Select Page Layout ⇒ Breaks ⇒ Column.
Tips: You can use the shortcut Ctrl + Shift + Enter, which is more convenient than using the mouse.
Unable to Divide Columns in Word
Step 1: Double-click the cursor at the end of the line and press Enter twice.
Step 2: Select Layout ⇒ Columns, then follow the steps to divide columns in Word as instructed above.
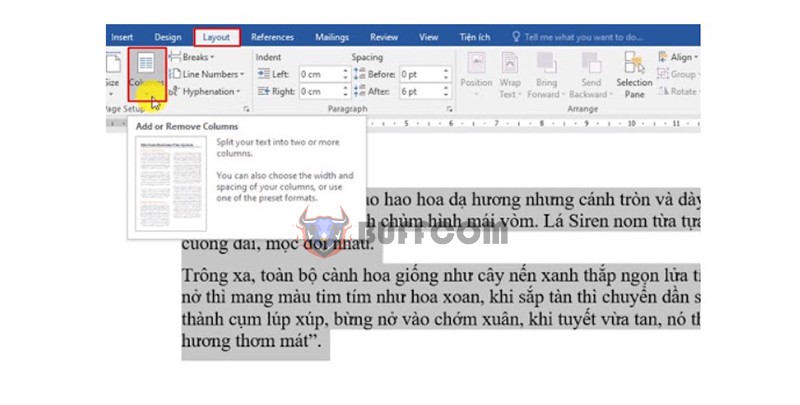 After pressing Enter twice, select Layout and select Columns, then adjust it to the original way.
After pressing Enter twice, select Layout and select Columns, then adjust it to the original way.
Cancel Column Division in Word
Many of you try to divide columns and then don’t know how to return it to normal.
To fix this, choose the columns you just divided and go to Columns ⇒ One.
In addition, you can use the shortcut key Shift + Alt + C to cancel column division in Word.
Additionally, you can use the legendary Ctrl + Z shortcut to undo your previous action.
We hope that through the simple instructions above on how to split columns in Word, you will be able to create more scientific and professional texts.
Furthermore, you can find more useful tips for using Word 2010, Word 2013, and 2016 on the Buffcom.net website. Learn more about licensed office software at Buffcom.net.

