Tips For Converting Text To Table In Word
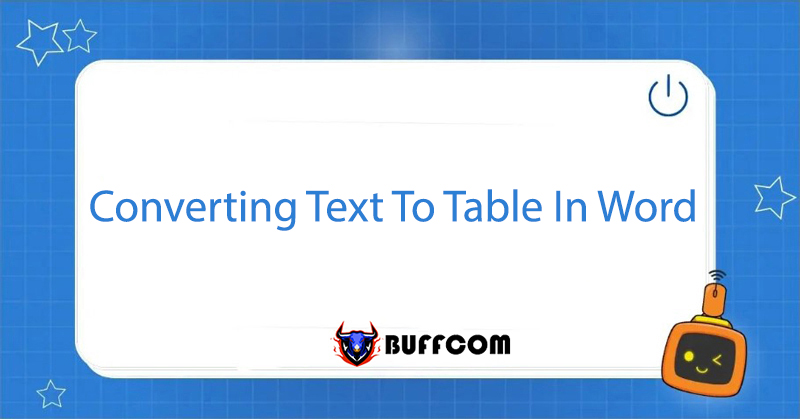
Converting Text to Table in Word is a task that often needs to be done when working with Word. After reading this article from Buffcom.net, you will learn a quick tip to convert text to table that not everyone knows.
Steps for Converting Text to Table in Word
Typically, when you need to enter data from text into a table in Word, you have to calculate the necessary number of rows and columns and manually fill in the data in each cell. Obviously, this is not an optimal way to do it. Especially when dealing with data that spans dozens or even hundreds of rows, it can be very time-consuming and prone to input errors.
Is there a more time-efficient way to do this? The answer is the Convert Text to Table function in Word. With this function, you can easily convert text to a table in just four steps:
Step 1: Insert Separator Characters: Comma or Tab
Using separator characters like commas or tabs helps indicate where the text should be split into a table.
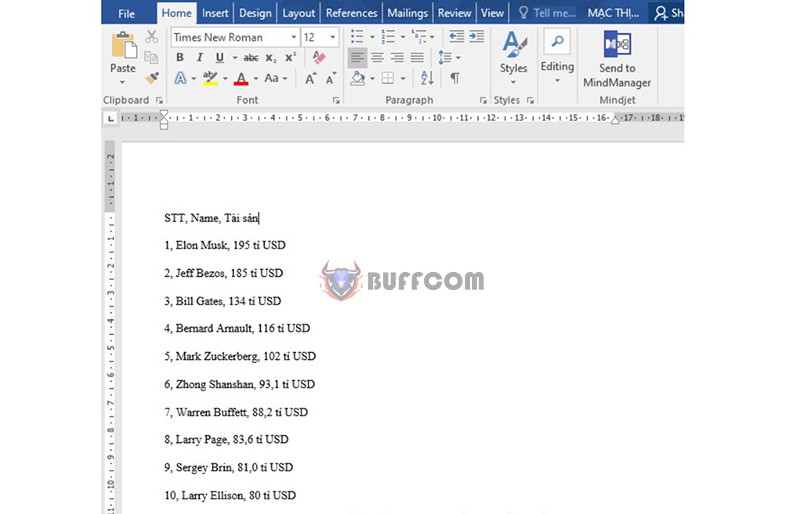 Step 2: Ctrl+A (Select All) -> Insert -> Table -> Convert Text to Table
Step 2: Ctrl+A (Select All) -> Insert -> Table -> Convert Text to Table
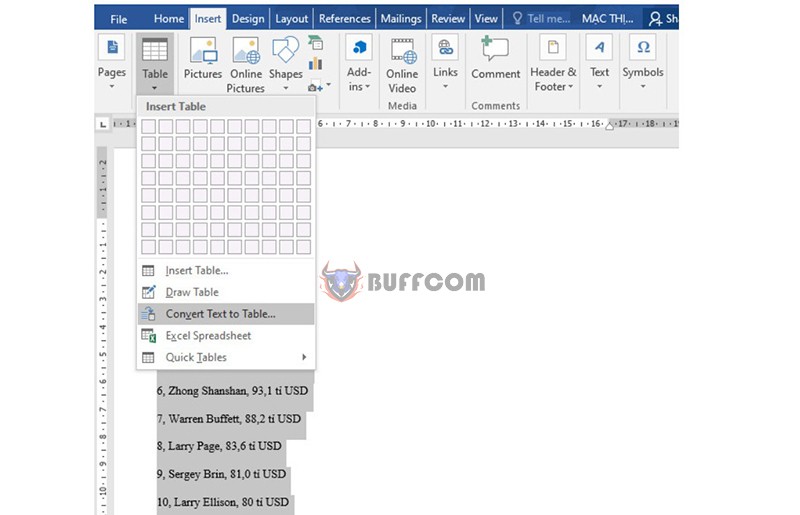
Converting Text To Table In Word
Step 3: In the Convert Text to Table dialog box, choose your options.
Under Table Size, make sure the numbers match the number of columns and rows you want.
Under AutoFit behavior, choose how you want the table to appear. Word will automatically adjust the width of the columns.

Converting Text To Table In Word
Step 4: Click OK and See the Result
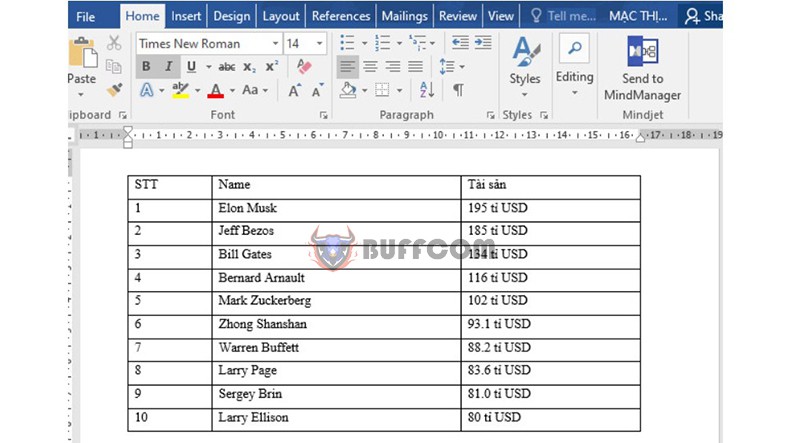
Converting Text To Table In Word
Convert text to table
Conclusion
In this article, Buffcom.net has revealed a tip to convert text to table using the convenient and time-saving Convert Text to Table function.
In addition, if your job is related to office computer but you cannot use all necessary features of the software, please contact Buffcom.net to buy a licensed software.


