What to Do When Excel Break Links Isn’t Working
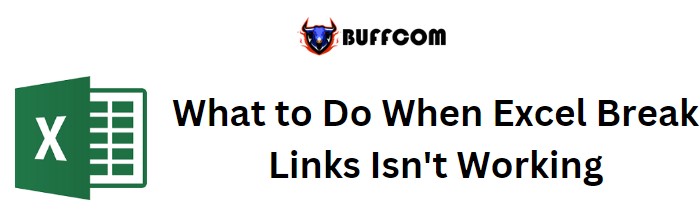
What to Do When Excel Break Links Isn’t Working. When working with multiple Excel files and using formulas that create links between them, there may be instances where you intentionally or unintentionally want to break these links. Normally, you can easily break formula links by using the “break links” option. However, there are cases where this option doesn’t work as expected. This article provides solutions for such situations when you encounter problems breaking links in Excel.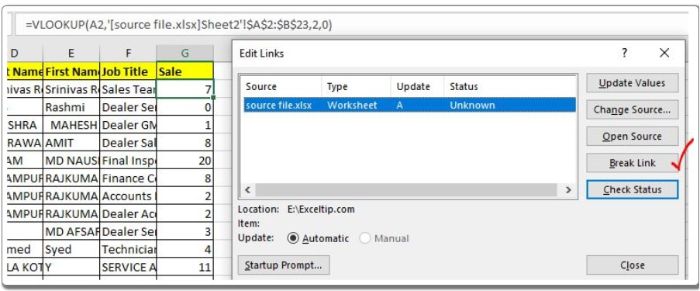
What to Do When Excel Break Links Isn’t Working
Effectively Breaking Links Between Files If you are working with multiple files and your final file contains links to other files that you no longer want to keep, follow these steps:
- Go to the “Data” tab and select “Edit Links.” Here, you will see a list of links to other files.
- Choose the link you want to break and click on the “Break Links” option.
This should successfully break the link to the selected file.
Sometimes, however, you may encounter issues where the “Break Links” button is disabled or unresponsive. Let’s examine each case and find a solution.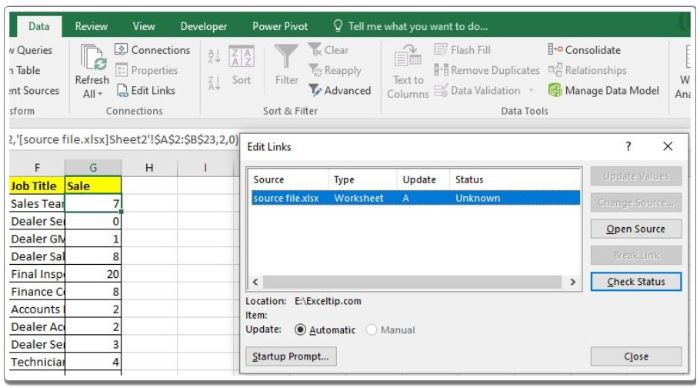
Dimmed “Break Links” button: Sometimes, when you click on the “Edit Links” menu to break links between Excel files, the “Break Links” button becomes dimmed and non-functional. This occurs when the sheet or workbook is protected. To resolve this, you need to unprotect the sheet or workbook:
- Go to the “Review” tab and click on the “Unprotect Sheet” button.
- If the sheet is password-protected, enter the password to unprotect it.
- Once the sheet is unprotected, the “Break Links” button will become functional again.
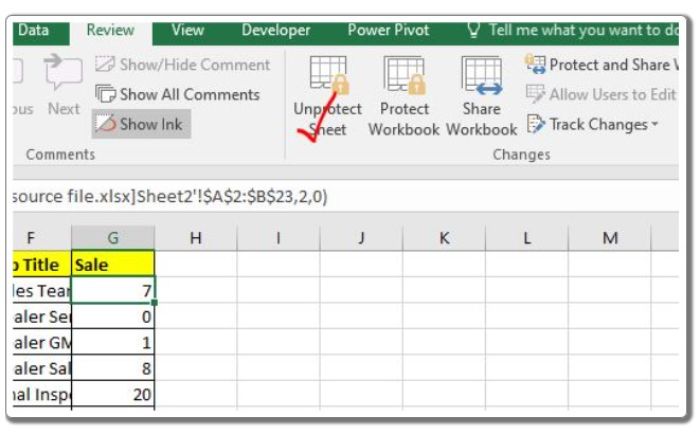
The above case is a common occurrence. However, there are some uncommon situations where breaking links may not work properly.
- “Break Links” dialog box reappears every time the workbook is opened: This is a rare but frustrating case. Sometimes, even after breaking the links to the source file, when you reopen the main file, the “Break Links” dialog box appears again, indicating that the links were not actually removed. This issue arises when the file has data validations or conditional formatting formulas linked to other files. The normal link-breaking process does not work for these situations. In such cases, follow these steps:
- First, duplicate the file and save it separately. Begin working on the duplicate file to ensure the safety of your main file.
- Check the data validations to see if they contain links to external files. Remove any such links.
- Similarly, examine the conditional formatting formulas used. If they include links to external files, remove those links and make the conditional formatting local to the file.
- Review the chart series ranges. If they refer to ranges from different workbooks, remove those references. Also, check the headers, as they are often linked to cells.
- Check for named ranges used from different workbooks. Although rare, it’s important to verify if any named ranges include references to external files. Remove or modify them as needed.
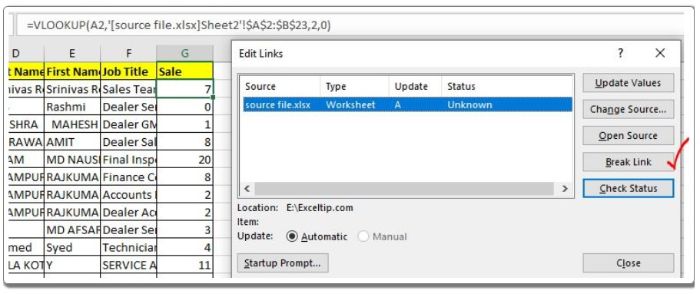
Once you have checked all these aspects, attempt to remove the links again and save the duplicate file. This should ensure that all the external links you wanted to remove are successfully eliminated from the main file.
I hope you find this information helpful. If you have any doubts or questions regarding this topic or any other Excel/VBA-related topic, feel free to ask in the comments section below. Keep excelling!


