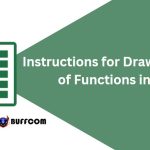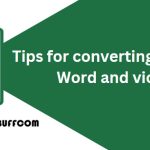9 ways to activate File Explorer in Windows 10
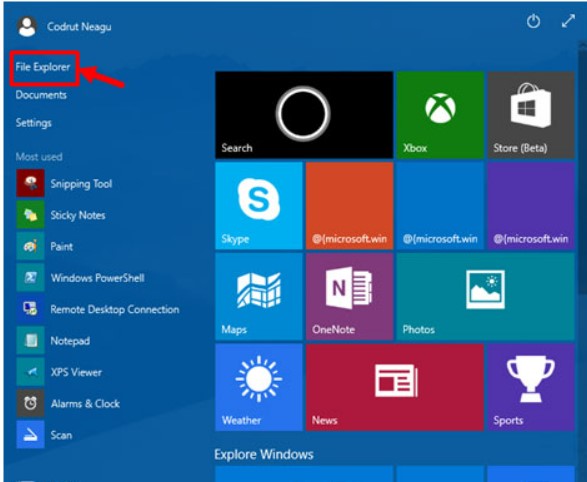
File Explorer is a data management tool integrated into Windows with many improvements compared to previous versions of Windows. However, few people know that there are up to 9 ways to activate File Explorer in Windows 10/11, and below are the ways to do it.
The quickest way to open File Explorer
Method 1:
Windows Key + E By default, the Windows operating system provides many keyboard shortcuts for users to quickly operate, including keyboard shortcuts to quickly activate File Explorer. Simply press the Windows Key + E keyboard shortcut, and File Explorer will be activated immediately.
Method 2:
Use the Shortcut on the Taskbar By default, Windows also integrates a shortcut for users to quickly activate File Explorer on the taskbar. It has an icon like a folder, and when you click on this icon, File Explorer will open. 
Method 3:
Use Cortana Next to the new-style Start menu button in Windows 10, you will see the Cortana search assistant with the Search the web and Windows search box. Inside this search box, simply enter the keyword “file explorer”. Immediately, the search results will display with all relevant keywords, press Enter or select File Explorer in the search results.
Method 4.
Use shortcut from the WinX Menu Just like in Windows 8, even though the Windows 10 version has brought back the Start menu, the WinX menu still exists, and users can quickly access this menu by pressing the Windows + X key combination on the keyboard. From the displayed menu, you will see the File Explorer feature here and can quickly activate it with just one mouse click.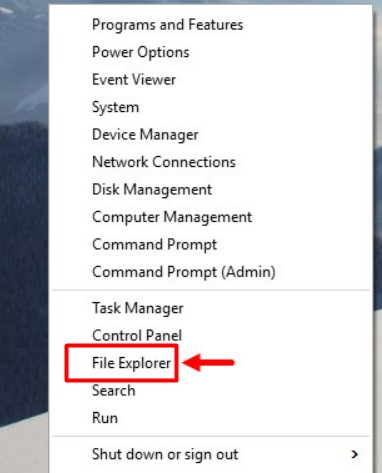
Method 5.
Access from the Start menu From the desktop, you can access the Start menu. At the top left of the menu, you will find the shortcut for File Explorer. Click on File Explorer to activate Windows 10’s file management tool. 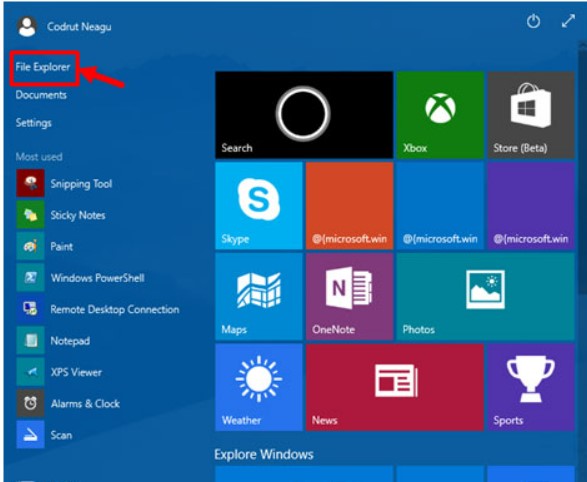
Method 6.
Access from the Explorer.exe file Just like in previous versions of Windows, in Windows 10, the executable file for File Explorer is still explorer.exe. You will find this file in the C:\Windows directory. By double-clicking on this file, you can activate File Explorer on the system. 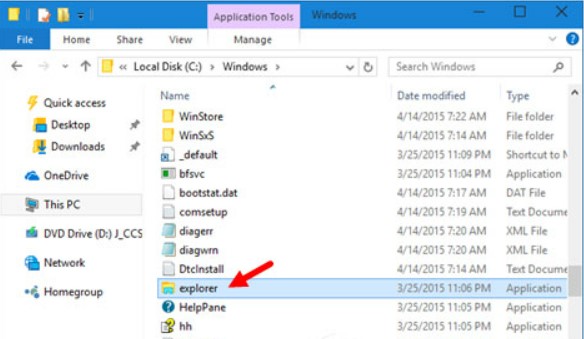
Method 7.
Create a shortcut and pin it to the desktop You can always create a shortcut for File Explorer and pin it to the desktop for quick access with just one mouse click. On the desktop, right-click and select New -> Shortcut from the displayed menu. In the displayed dialog box, click the Browse button to navigate to the explorer.exe file located in the C:\Windows directory. After selecting, click Next, then name the shortcut and click Finish to complete. From now on, to quickly activate File Explorer, you only need to double-click on this shortcut.
Method 8.
Use Command Prompt or Powershell If you are working with the Command Prompt or Powershell command-line tool, you can completely use the explore command and press Enter to immediately activate File Explorer on the system. 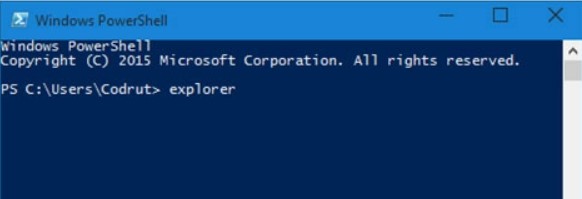
Method 9.
Use Task Manager The last way to activate File Explorer is to use Task Manager. After activating Task Manager, switch to the More details tab, select the File menu, and then click or type Run new task. Inside the Create new task window, enter the keyword explorer and press Enter or OK. 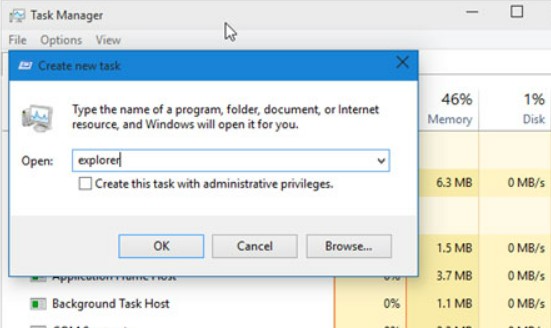
In conclusion, as a technology-focused website, Buffcom.net recognizes the importance of efficient and convenient file management for all Windows 10 users. We have provided several methods to access and activate the File Explorer tool, including using keyboard shortcuts, accessing it from the Start menu, creating a desktop shortcut, using Command Prompt or Powershell, and utilizing Task Manager. With these options, users can choose the most suitable method for their workflow and easily navigate their files and folders. At Buffcom.net, we strive to provide helpful tips and solutions to enhance our readers’ digital experience.