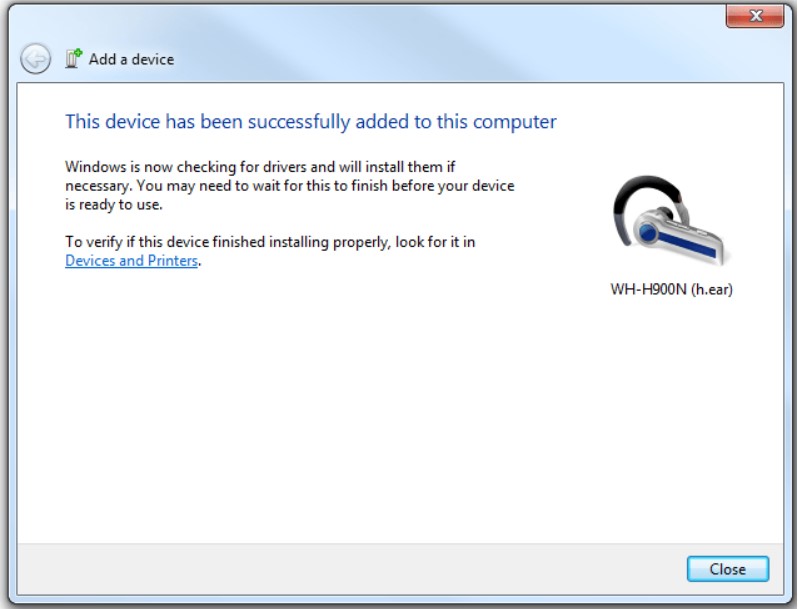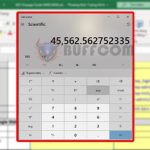How to connect Bluetooth devices on Windows 10, Windows 8, Windows 7
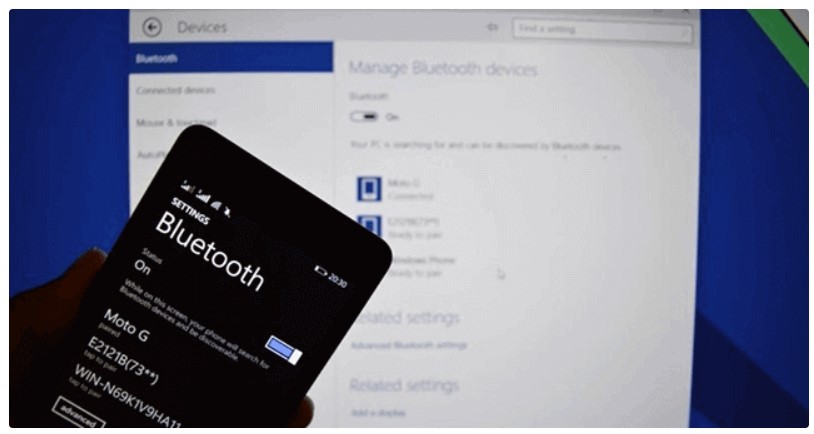
The protocol for connecting technology devices via USB standard is increasingly popular and widely available in the market today, from complex products such as cameras to some simple and familiar components such as phones, headphones… In theory, it is so, but in practice, many people have difficulty in connecting peripheral devices to computers via Bluetooth. In the following guide, we will present the most basic steps to complete this process with Windows operating systems.
How to connect Bluetooth devices on Windows 10, Windows 8, Windows 7
1. Connect Bluetooth devices on Windows 10
To start Bluetooth on Windows 10 computers, we have two ways to do it: using the keyboard or setting the Bluetooth option in the system settings on Windows 10.
Method 1: Use shortcut keys on the keyboard Currently, some laptop models support Fn + function key shortcuts from F1 to F12 to turn on or off Bluetooth on the computer.
Method 2: Turn on Bluetooth on Windows 10 laptop via Action Center If your computer does not support the function keys to turn on Bluetooth, we can start from the Bluetooth setup in the system.
Click on the Action icon or press the Windows + A key combination to open the Action Center, select the Bluetooth icon to switch to On mode.
To scan devices you want to pair with your Windows 10 computer, switch to the Bluetooth setup settings interface on the Windows 10 system.
2. Connect Bluetooth devices on Windows 7
With modern devices, turning on and using Bluetooth is extremely simple and easy. However, with an old operating system like Windows 7, not everyone knows how to turn on, connect, and handle problems encountered when working with Bluetooth.
To use Bluetooth on Windows 7, you need to note:
Check if your computer has Bluetooth. Make sure Bluetooth is turned on and the icon appears on the taskbar. Make sure any wireless control software or power source is activated for Bluetooth. Make sure the Bluetooth connected device is turned on and checked by looking at its power indicator light. You can press the Connect button on the Bluetooth device to make it shake hands with the Bluetooth adapter on your computer or laptop. Make sure the driver for the Bluetooth device is successfully installed.
3. How to turn on or off Bluetooth on Windows 8:
Step 1: First, we will open the Charm bar by moving the mouse to the upper right corner or pressing the Windows + W key combination and selecting Settings. Then, users click on Change PC settings. 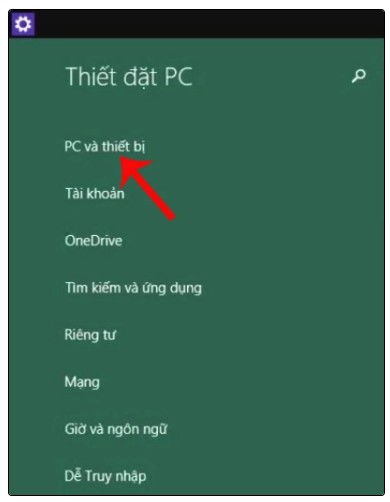
Step 2: Next, click on PC and devices. 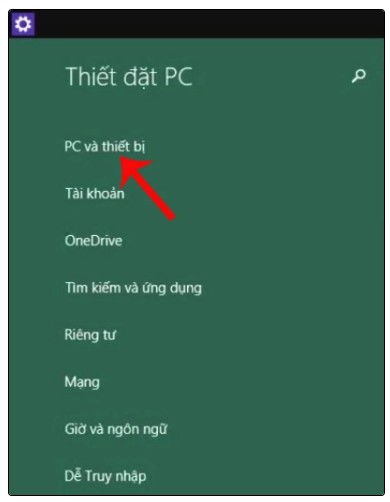
Step 3: In the PC and devices settings interface, click on Bluetooth. On the right interface, users need to switch Bluetooth to the On mode before being able to use it.
Immediately after that, the Windows computer will automatically search for Bluetooth devices for us to choose to connect.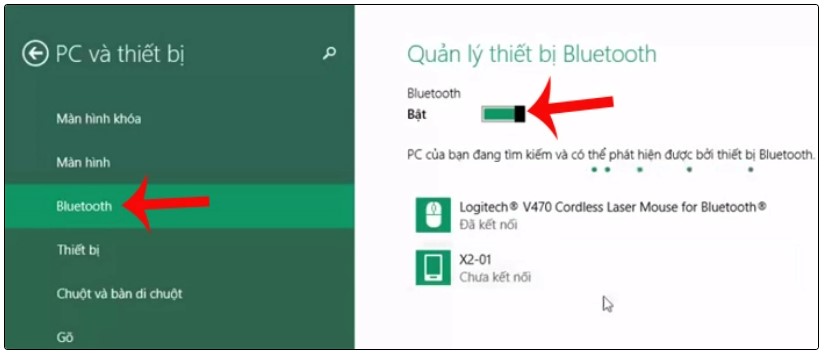
Step 4: Click on the device you want to connect and press Pair. 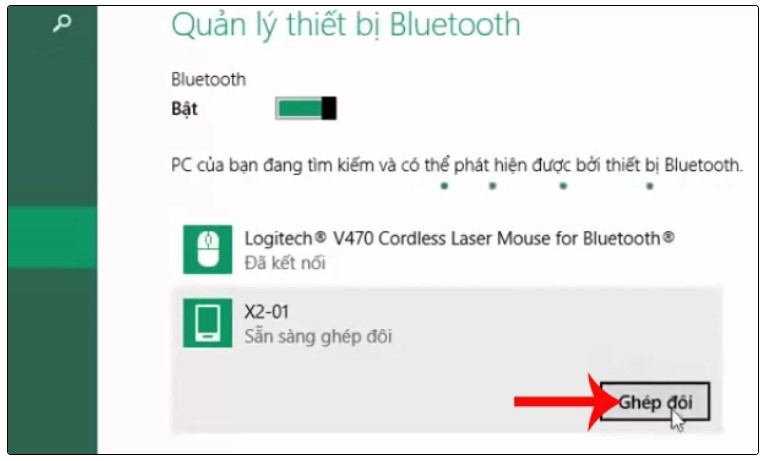
We wait a moment for the 2 devices to connect with each other. Then, you will see a connection code like the picture below. Press Yes on both devices to connect. 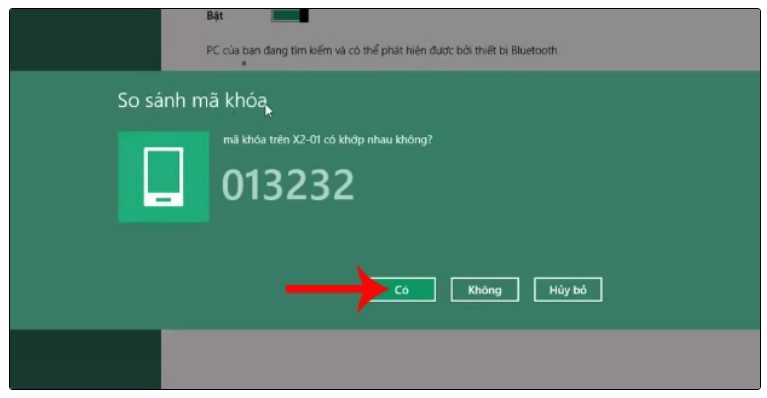
Step 5: So the 2 devices have been connected to each other. To send data, you just need to right-click on that data and select Send by Bluetooth to the device that was previously connected to send. 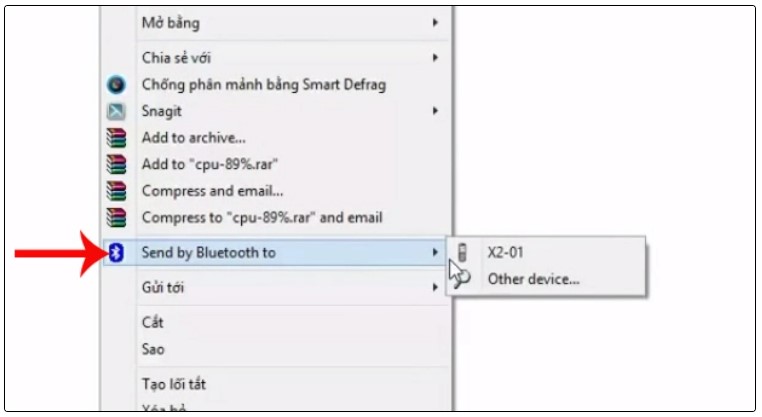
Wait for the data transfer process to finish and the notification will appear.
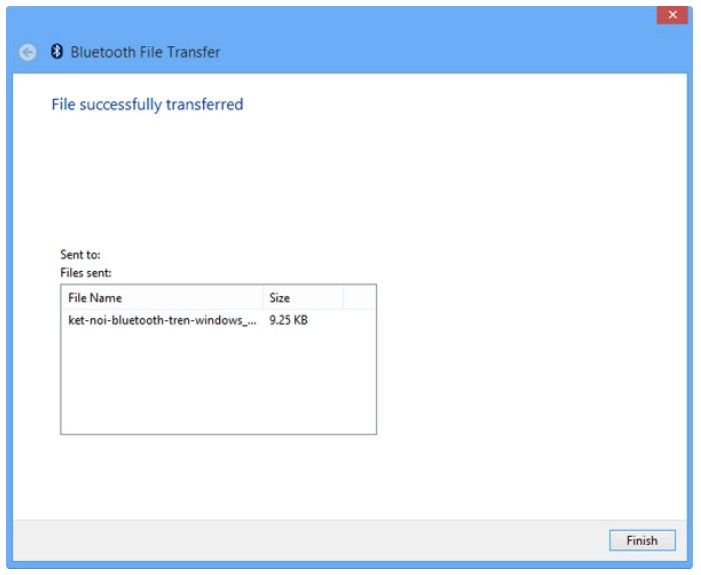 Above is the tutorial on how to turn on Bluetooth on Windows 7, 8, 10, and connect Bluetooth devices to Windows computers. In case Windows 8 computer does not find Bluetooth, you need to check whether Bluetooth is turned on or not, or install Bluetooth driver. For Windows 10 computer, just updating the driver is enough. To automatically update drivers on a computer, readers can refer to the article below.
Above is the tutorial on how to turn on Bluetooth on Windows 7, 8, 10, and connect Bluetooth devices to Windows computers. In case Windows 8 computer does not find Bluetooth, you need to check whether Bluetooth is turned on or not, or install Bluetooth driver. For Windows 10 computer, just updating the driver is enough. To automatically update drivers on a computer, readers can refer to the article below.