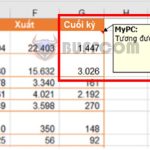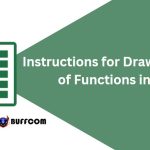How to turn off Windows 10 Firewall
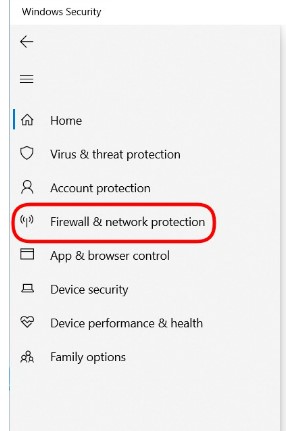
Windows Firewall, also known as a firewall, is responsible for securing your Windows computer. It filters and blocks malicious data streams from attacking your computer. However, sometimes you still need to turn off the firewall to perform certain functions. The following 3 methods to turn off Win 10 firewall will help you in such situations.
Method 1: Turn off the firewall in Windows 10 using Control Panel
In fact, this method can still be applied to Windows 11, Windows 7, and Windows 8. The steps are as follows:
Step 1: Press the Win button on your keyboard or click the Start button to open the Start Menu, then enter Control Panel to search for and open the control panel. 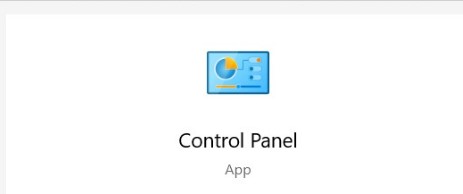
Step 2: Click on System and Security. If you don’t see System and Security, click the dropdown menu where it says View by, and choose Category. 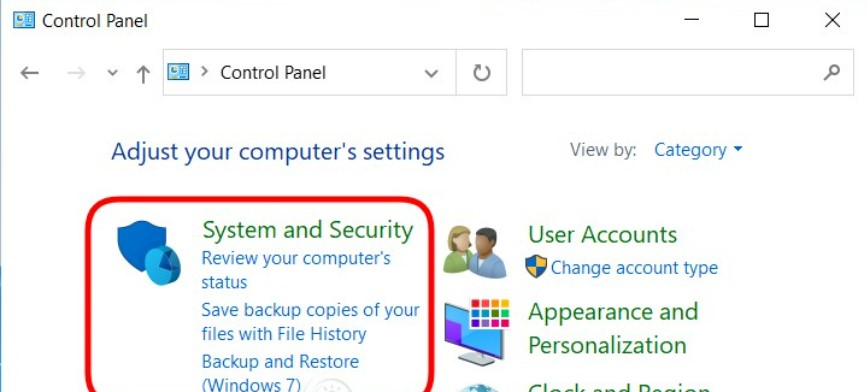
Step 3: Click on Windows Defender Firewall (or Windows Firewall). 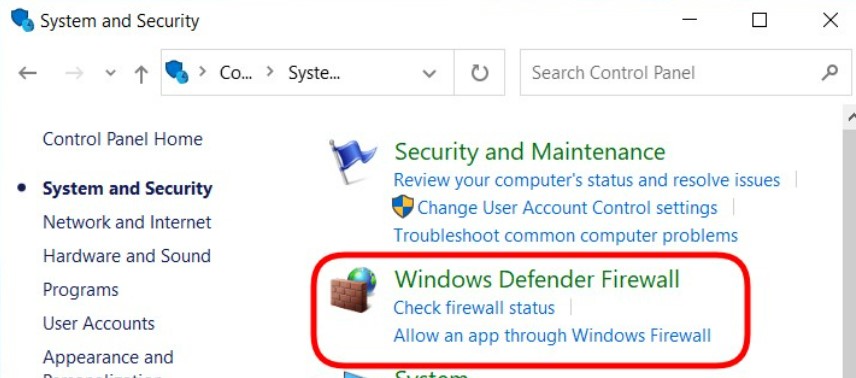
Step 4: Click on Turn Windows Firewall on or off on the left-hand side (Tip: You can also access the firewall settings screen by executing the command control firewall.cpl in CMD or Run). 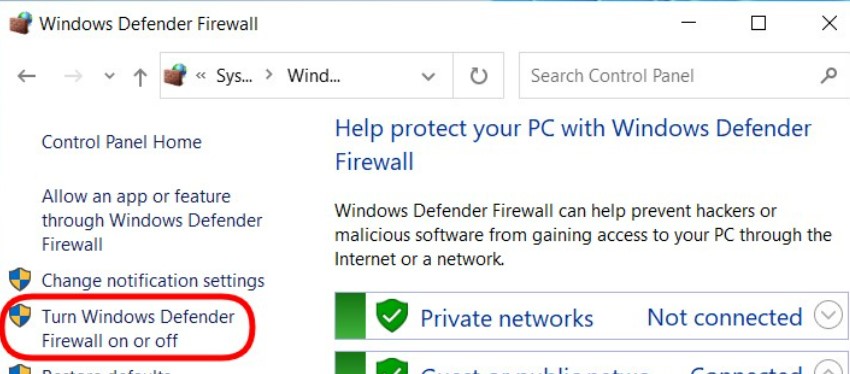
Step 5: Here, click to select the Turn off Windows Firewall (not recommended) option to turn off the firewall in Windows 10. You can turn off the firewall for both private and public networks or only turn it off for one network depending on your needs. 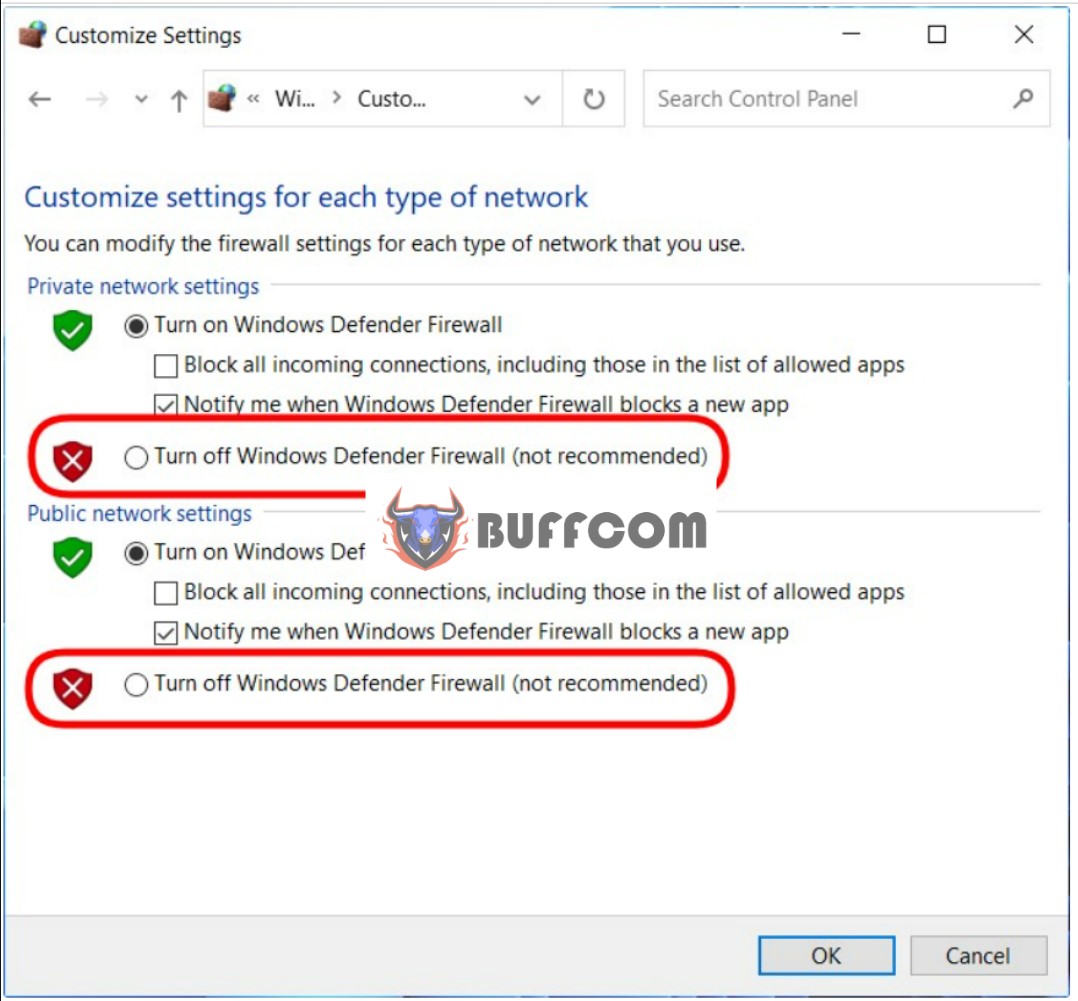
Step 6: Click OK to save the settings.
Method 2: How to turn off Windows 10 firewall using Windows Security
Basically, this method can be used for both Windows 10 and Windows 11. 
Step 1: Press the Win key on your keyboard or click on the Start button to open the Start menu, then type Windows Security to search for and open the Windows Security software.
Step 2: Click on Firewall & network protection.
Step 3: Click on each network that you want to turn off the firewall for, among the three networks: Domain network, Private network, and Public network, or click on all three if you want to turn them all off.
Step 4: After clicking on the network you want to turn off, switch the toggle switch in the Microsoft Defender Firewall section from On to Off, and repeat for all three networks if you want to turn them all off.
That’s it! You have now turned off the firewall on Windows 10. To turn it back on, simply follow steps 1-4 and choose On instead of Off.
Method 3: Turn off Windows 10 firewall using command prompt
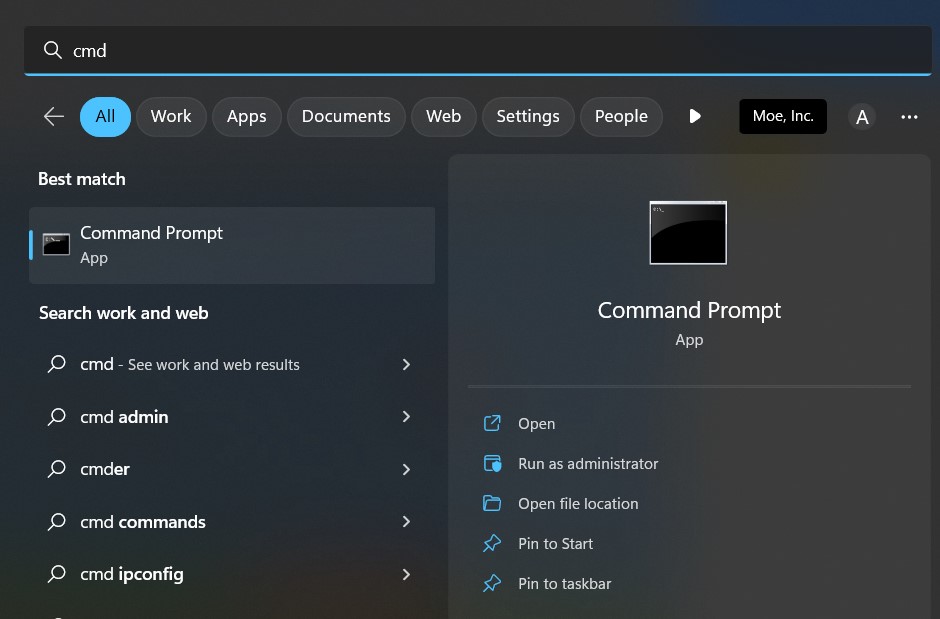 If you are familiar with cmd and commands, or if you like the feeling of being a hacker, you can use the command prompt to turn off the firewall on Windows 10. Here’s how to do it:
If you are familiar with cmd and commands, or if you like the feeling of being a hacker, you can use the command prompt to turn off the firewall on Windows 10. Here’s how to do it:
Step 1: Press the Win key on your keyboard or click on the Start button to open the Start menu, then type cmd to search for and open the Command Prompt window. Remember to open it with admin rights.
Step 2: To turn off the firewall, enter the following command into the Command Prompt window and press Enter: netsh advfirewall set allprofiles state off
Step 3: If you want to activate it again, simply enter the following command into the Command Prompt window and press Enter: netsh advfirewall set allprofiles state on
Here are some other commands that you may need to turn on or off the firewall on Win 10:
- netsh advfirewall set currentprofile state off – turn off the firewall for the current user
- netsh advfirewall set currentprofile state on – turn on the firewall for the current user
- netsh advfirewall set domainprofile state off – turn off the firewall on the Domain network
- netsh advfirewall set domainprofile state on – turn on the firewall on the Domain network
- netsh advfirewall set publicprofile state off – turn off the firewall on the Public network
- netsh advfirewall set publicprofile state on – turn on the firewall on the Public network
- netsh advfirewall set privateprofile state off – turn off the firewall on the Private network
- netsh advfirewall set privateprofile state on – turn on the firewall on the Private network
Good luck! In conclusion, there are several methods to turn off Windows Firewall in Windows 10, including using the Windows Security app, the Control Panel, or Command Prompt. Each method has its own advantages and disadvantages, so it’s important to choose the one that works best for you. As always, it’s important to remember that turning off your firewall can leave your computer vulnerable to cyber attacks, so make sure to turn it back on when you no longer need it disabled. At Buffcom.net, we always prioritize the safety and security of our users, and we encourage everyone to use caution when making changes to their computer’s security settings.