5 ways to use the Paste feature in Excel

5 ways to use the Paste feature in Excel: The Paste Special command appears in most office applications, but perhaps Excel users benefit from it the most. By using this basic feature – as well as other Paste options – users can perform some common tasks and some more complex issues. These tricks are easy to perform and you will definitely use them more than before once you know them. In Excel 2007 and 2010, Paste is located in the Clipboard group on the Home tab. In Excel 2003, Paste Special is in the Edit menu. For those who use keyboard shortcuts, we have a table at the end of the article, including shortcuts to perform common actions.
1. Copy the width of a column
When copying data to a new column, the length of the column will not automatically adjust to fit the new value.
With just one click, you can copy the original width of the column to the target column:
Select the data you want to copy and press Ctrl + C to copy the selected value to the Clipboard.
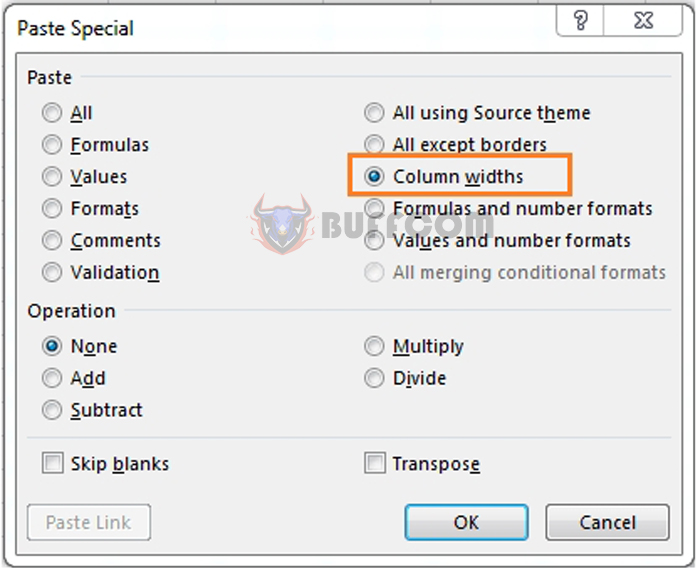
5 ways to use the Paste feature in Excel
2. Select a cell in the target column.
On the Home tab, select Paste in the Clipboard group and select Keep Source Column Widths. This option will require an additional step when using Excel 2007: Select Paste Special from the drop-down Paste menu. Then, select Column Widths in the Paste section and click OK.
Excel will copy the original width of the column to the target cell.
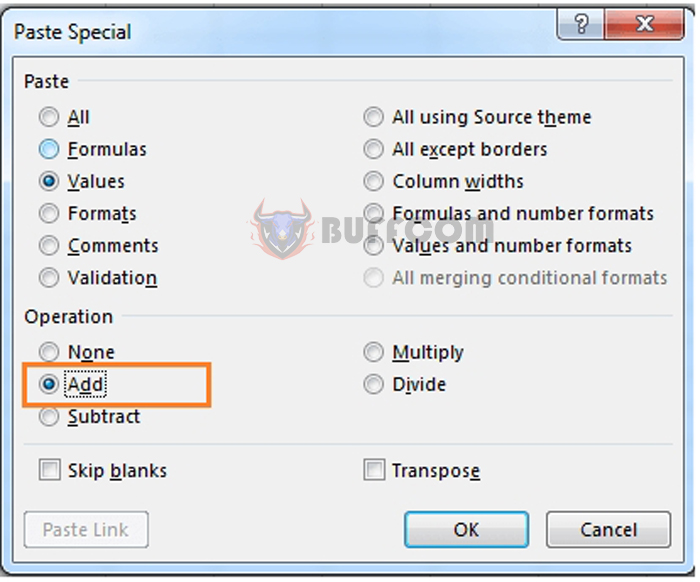
5 ways to use the Paste feature in Excel
3. Perform calculations
Users can use Paste Special to add, subtract, multiply and divide. Just enter a number and press Ctrl + C. Then, select the value you want to change with the number you just entered and select Paste Special in the Clipboard group. In the result window, select the appropriate calculation and press OK. Excel will perform the corresponding action using the value you just copied to the Clipboard. Users can also perform calculations with multiple values. Use the same process as above, but copy a range of values instead of just one. Excel will not notice the size if it is not enough, it will only perform the calculations in the order of the values copied.
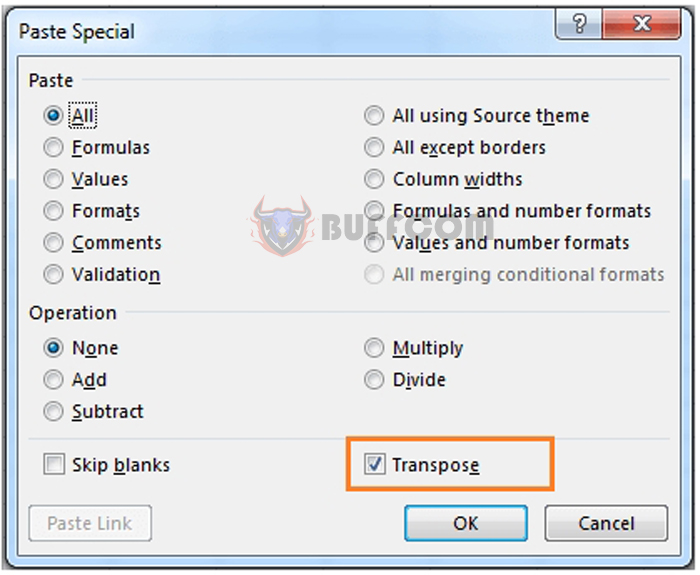
5 ways to use the Paste feature in Excel
4. Swap data
Excel provides users with the swap feature, but sometimes Paste Special is faster when performing this task. Select the source data and follow these steps:
Press Ctrl + C to copy the data to the Clipboard.
Select the top left cell of the target row.
Select the Home tab (if necessary) and select Transpose from the drop-down Paste menu.
That’s all users need to do. From now on, you can copy a column of data to a row and vice versa.
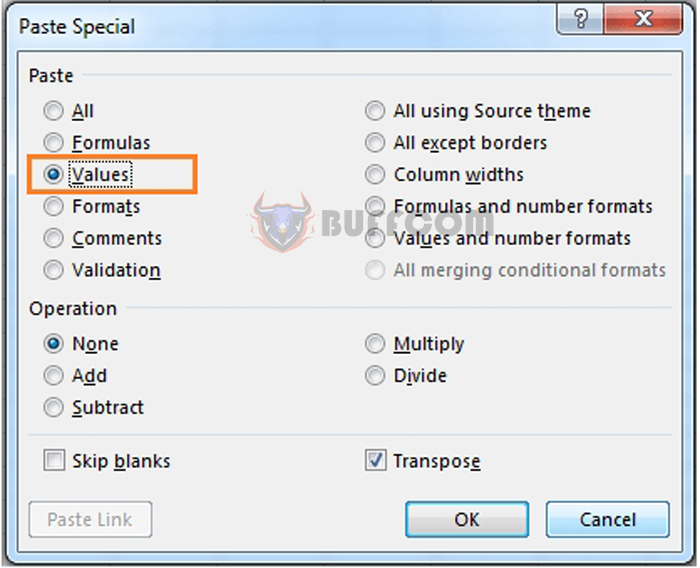
5 ways to use the Paste feature in Excel
5. Replace formulas with calculated values
Sometimes, users may want to replace a formula with its actual value. For example, you may want to replace a series of RAND() functions with their values instead of dragging them. To do this, select the cells with the formulas and follow these steps:
Press Ctrl + C to copy the formulas to the Clipboard.
Right-click on the selection and select Paste Special.
In the dialog box, select Values and click OK. Excel will replace the formulas with their calculated values.
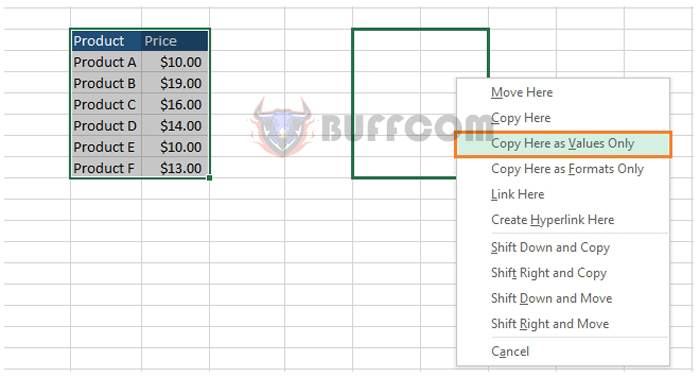
5 ways to use the Paste feature in Excel
In conclusion, the Paste Special command in Excel is a powerful feature that can save users a lot of time and effort. In this article, we have discussed 5 ways to use the Paste feature in Excel, including copying the width of a column, performing calculations, swapping data, and replacing formulas with calculated values. By mastering these tricks, users can enhance their productivity and efficiency when working with Excel. So, give them a try and see how they can simplify your tasks in Excel!


