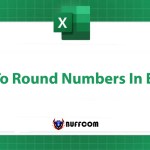Excel Tutorial: IF Function and Multiple IF Statements
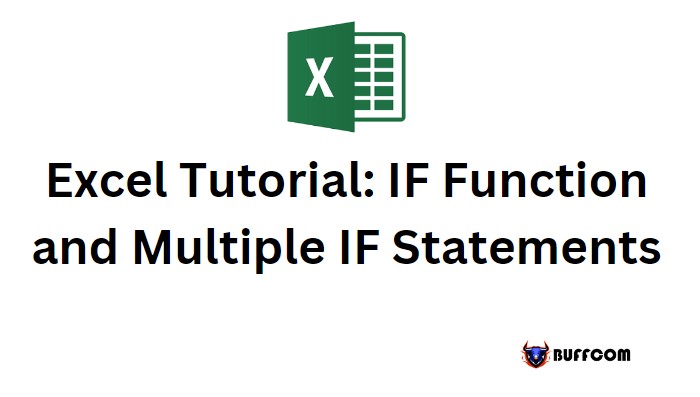
Excel Tutorial: Using the IF Function and Multiple IF Statements in Excel. The IF function in Excel is a powerful tool for implementing conditional logic. It allows you to specify different outcomes based on a given condition. The syntax of the IF function is as follows:
IF(logical_test, [value_if_true], [value_if_false]), where the logical_test is an expression that evaluates to either TRUE or FALSE.
The optional argument, value_if_true, is the result of the expression if the logical_test is true, while value_if_false is the result if the logical_test is false.
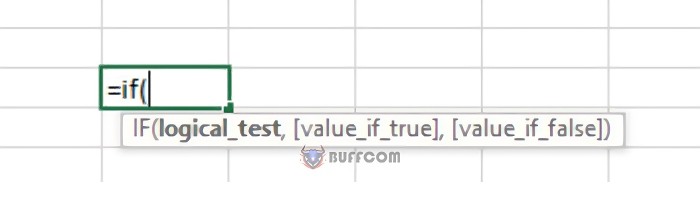
Excel Tutorial: IF Function and Multiple IF Statements
To set the value of a cell conditionally in Excel, you can use the IF statement. For example, suppose you have a list of projects and their percentage progress. You want to automatically set the value of another cell to “In progress” or “Finished” based on the progress percentage. You can write the formula IF(B2=100, “Finished”, “In progress”) in the cell where you want to display the result. The formula will populate to all other cells in the column if you double-click on the green handle that appears when the cell is selected.
How to Use Nested IF Function and IFS Statements to Conditionally Set Cell Values in Excel
In some cases, you may need to use more complex conditional logic in Excel to set the value of a cell based on different conditions. In such cases, you can use nested IF statements or the IFS function to achieve this.
For example, suppose you want to break down the progress status of a project into 7 different status strings: Not Started, Started, First Half, Halfway Through, Second Half, Almost Finished, and Finished. You can use nested IF statements to achieve this by writing an IF statement in place of value_if_false. The formula may look like this:
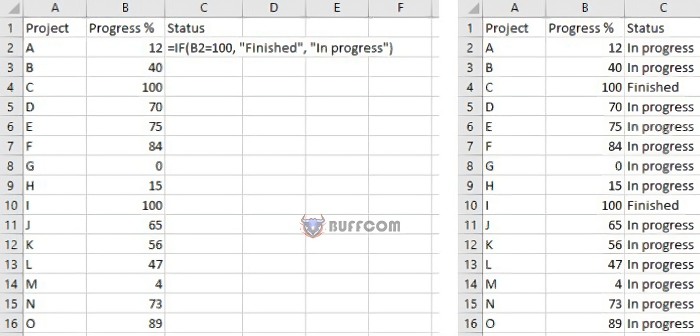
Excel Tutorial: IF Function and Multiple IF Statements
=IF(B2=0, “Not started”, IF(B2<10, “Started”, IF(B2<50, “First Half”, IF(B2=50, “Halfway through”, IF(B2<90, “Second half”, IF(B2<100, “Almost finished”, “Finished”))))))
However, Excel only allows a maximum of 7 nested IF statements. If you want to add more conditions, you can use the IFS function instead. The syntax of the IFS function is IFS(logical_test1, value_if_true1, [logical_test2, value_if_true2] … [logical_test127, value_if_true127]), and it allows up to 127 conditions.
Here’s how you can rewrite the previous formula using the IFS function:
=IFS(B2=0, “Not started”, B2<10, “Started”, B2<50, “First Half”, B2=50, “Halfway through”, B2<90, “Second half”, B2<100, “Almost finished”, B2=100, “Finished”)
In conclusion, nested IF statements and the IFS function are useful tools for implementing conditional logic in Excel. Use nested IF statements for simple logic chains, and IFS for more complex ones with more than 7 conditions.