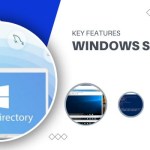Understanding and Resolving Windows Activation 0x80072f8f Error

Encountering the 0x80072F8F error code while attempting to update, activate Windows OS, or access Microsoft Store can disrupt the seamless operation of your Windows 11/10 PC. This comprehensive guide delves into the intricacies of the error, its potential causes, and effective methods to rectify the issue.
Understanding the 0x80072F8F Error Code: Causes and Occurrences
The error code 0x80072F8F manifests in scenarios such as updating Windows OS, activating Windows, or accessing Microsoft Store. The root causes may include:
Incorrect date, time, and time zone settings.
Damaged system files.
Incorrect firewall settings.
Proxy settings.
When Does the 0x80072F8F Error Code Occur?
The error arises in three key situations:
During Windows OS updates.
While activating Windows.
When accessing Microsoft Store.
Methods to Rectify the 0x80072F8F Error Code
Before delving into the specific methods, it’s crucial to perform some prerequisites:
Check date, time, and time zone:
Navigate to Settings (WINDOWS + I) > Time & Language.
Toggle the “Set time automatically” and “Set time zone automatically” switches to the ON position.
Check CMOS battery:
Ensure that a weak CMOS battery is not causing system-related issues.
Check for malware:
Conduct a thorough system scan using reliable antivirus software to eliminate potential viruses.
With these checks completed, proceed with the following methods:
Case 1 – While Updating Windows OS:
Method 1: Install Root Certificate Updates
Root certificates play a crucial role in authenticating and verifying users with the software. If the 0x80072F8F error occurs during Windows OS updates, try installing root certificate updates by following these steps:
Open the Microsoft Update Catalog website.
Search for root certificate updates and click on Search.
 Search for and download the update that is compatible with your computer. Then, follow the on-screen instructions as prompted.
Search for and download the update that is compatible with your computer. Then, follow the on-screen instructions as prompted.
Method 2: Re-register Windows Update DLL Files
DLL files are integral components of Windows, facilitating efficient memory usage. Corrupted or damaged DLLs can lead to a range of system-related issues, including the 0x80072F8F error. To resolve this error, re-registering the DLL files is a recommended solution. Here’s a step-by-step guide:
Press WINDOWS + R and type CMD.
Press CTRL + SHIFT + ENTER to open the Command Prompt with administrator privileges.
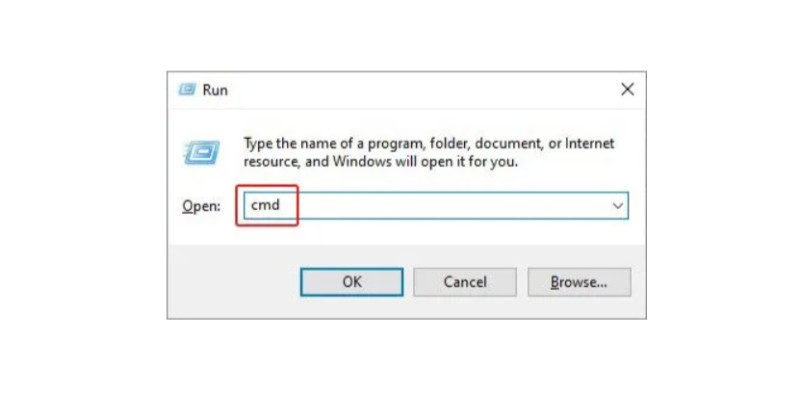
Now, type and execute the following commands one by one –
regsvr32 softpub.dll /s
regsvr32 wintrust.dll /s
regsvr32 initpki.dll /s
regsvr32 mssip32.dll /s

Resolving Windows Activation 0x80072f8f Error
After executing all the commands, close the CMD instance and restart your computer. This action should resolve the 0x80072F8F error.
Method 3: Temporarily Disable the Firewall
While firewalls are crucial for protecting our computers and data from malicious viruses, they may occasionally interfere with trusted applications, flagging them as dangerous. This interference can extend to blocking connections to Windows Update Servers, resulting in the 0x80072F8F error code. To address this issue, temporarily disable the firewall by following these steps:
Open the Control Panel.

Resolving Windows Activation 0x80072f8f Error
Click on “Windows Defender Firewall.”
In the left pane, select “Turn Windows Defender Firewall on or off.”
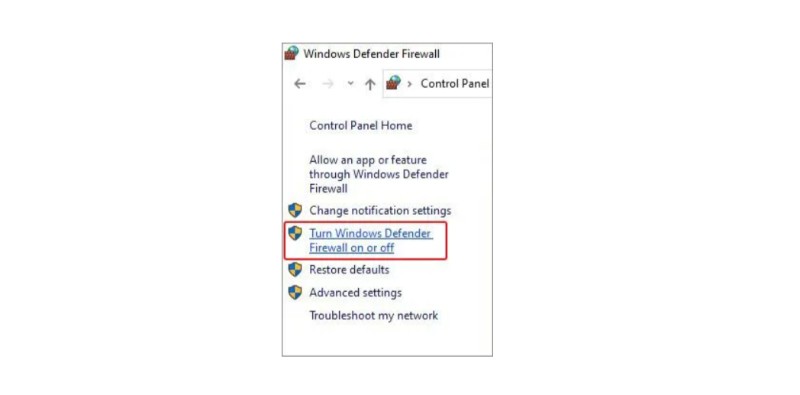
Resolving Windows Activation 0x80072f8f Error
Choose “Turn off Windows Defender Firewall (not recommended)” for both Private network settings and Public network settings.

Click OK.
Case 2 – During Windows Activation:
Modify Registry Keys
Resolving the 0x80072F8F error on your Windows 11/10 computer involves fixing the registry. It’s advisable to back up the registry keys before making any changes. Follow the steps carefully:
Press WINDOWS + R and type regedit. Press ENTER.
In the Registry Editor window, navigate to the following key – HKEY_LOCAL_MACHINE/Software/Microsoft/Windows/CurrentVersion/Setup/OOBE
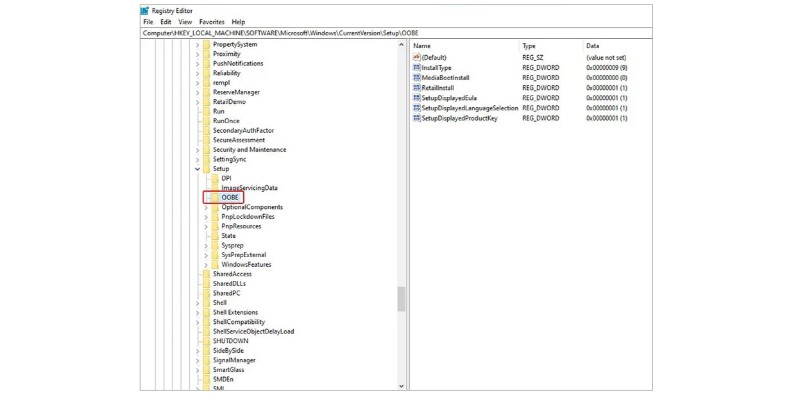
Right-click on MediaBootInstall and click on Modify.
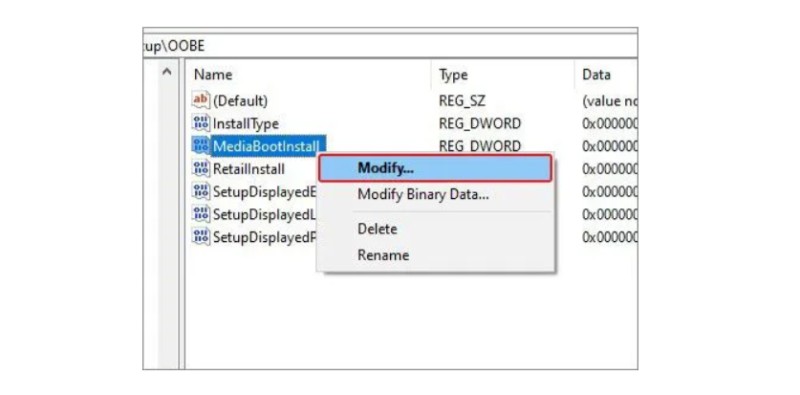
Resolving Windows Activation 0x80072f8f Error
Change its value from 1 to 0.
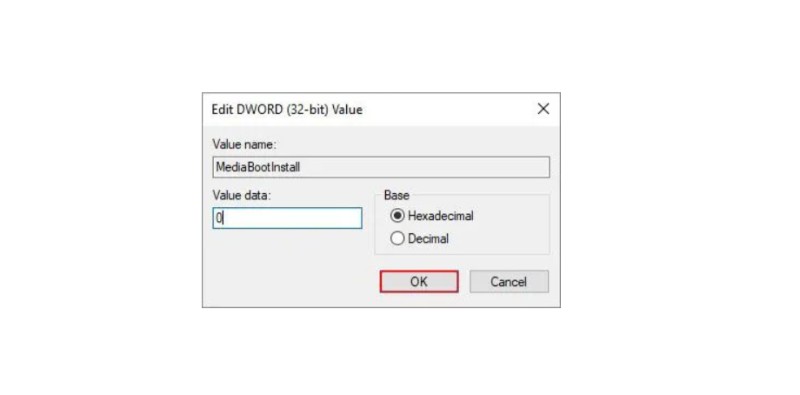
Resolving Windows Activation 0x80072f8f Error
Close everything and reboot your PC.
Open CMD with administrator privileges and execute the following command – slmgr /rearm.
Once again, reboot your computer.