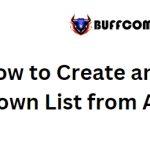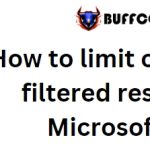How to Prevent Duplicate Values in a Column Using Excel Data Validation
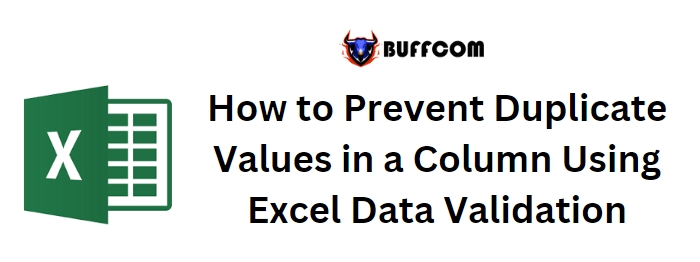
Excel provides tools to identify and remove duplicates in existing data, but if you want to prevent duplicates from occurring in the first place, you can use Excel‘s data validation feature. This feature checks values as you enter them and accepts or rejects them based on the rules you specify. While there isn’t a built-in validation rule for recognizing duplicate values, you can combine data validation with Excel’s COUNTIF() function to achieve the desired result. In this article, I’ll demonstrate how to do this using structured referencing and named ranges in a Table object.
Before we begin, it’s important to understand the COUNTIF() function. This function counts the number of cells in a range that meet a specific condition. You provide the range and the condition as arguments using the syntax: COUNTIF(range, condition). Let’s use this function to count the occurrences of a membership number within a column (e.g., column B) shown in Figure A. Currently, this column allows duplicates.
How to Prevent Duplicate Values in a Column Using Excel Data Validation
To prevent duplicate numbers in the Membership Number column using data validation, follow these steps:
- Enter the following formula into cell K3: =COUNTIF(Table1[Membership Number], B3). This formula uses structured referencing since the data is in a Table object. The function will count the occurrences of the value in B3 within the Membership Number column.

- Copy the formula to the remaining cells in column K. You will see that each cell returns a count of 1 since there are no duplicates.
- Select all the existing data cells in the Membership Number column (e.g., B3:B6).
- Go to the Data tab and click on Data Validation in the Data Tools group.
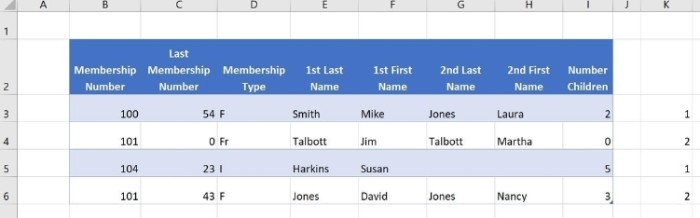
- In the Data Validation dialog box, choose “Custom” from the “Allow” drop-down menu.
- In the Formula control, enter the following formula: =COUNTIF(INDIRECT(“Table1[Membership Number]”), B3)<=1. Make sure to use straight quotes (“) instead of curly quotes. If you are working with your own data, update the Table and column names accordingly.
- Click OK to apply the custom rule.
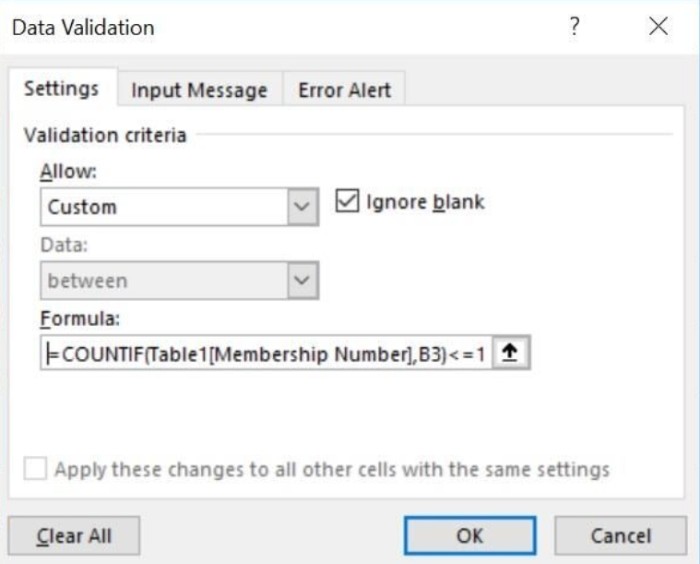
By adding the COUNTIF() function to the data validation settings, you have created a validation rule that rejects a value if it already exists within the range. The INDIRECT() function is used to accommodate Table objects, ensuring that the range expands as new rows are added. If you enter a duplicate value within the range, it will be rejected.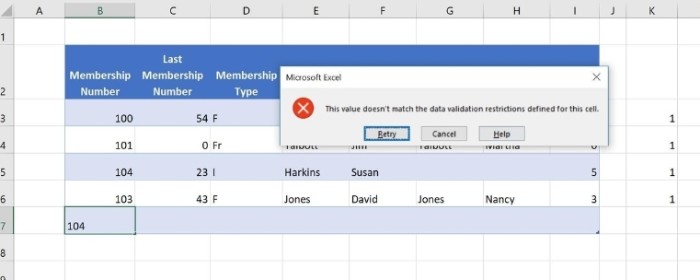
Alternatively, you can use named ranges instead of INDIRECT(). To apply a name to the existing data cells, follow these steps:
- Select the data range (e.g., B3:B6).
- Enter a name (e.g., MNumber) in the Name Box (located next to the formula bar) and press Enter to commit the name.
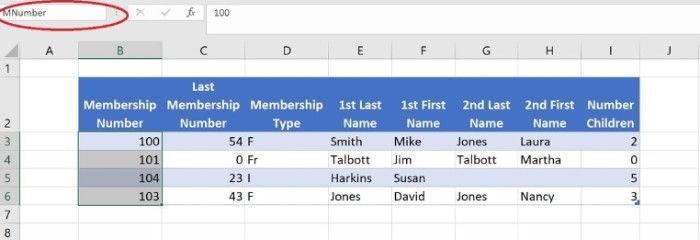
Next, create a validation rule similar to the previous one but use the named range instead of INDIRECT(). For example, enter the formula =COUNTIF(MNumber, B3)<=1.
Both approaches achieve the same result, but one works with the Table structure (using INDIRECT()) while the other uses a named range.
Remember, when seeking help or asking questions about Excel, provide specific details, such as the app and version you are using.