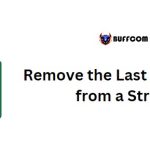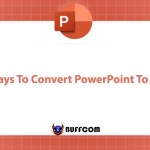The quickest ways to delete formulas in Excel
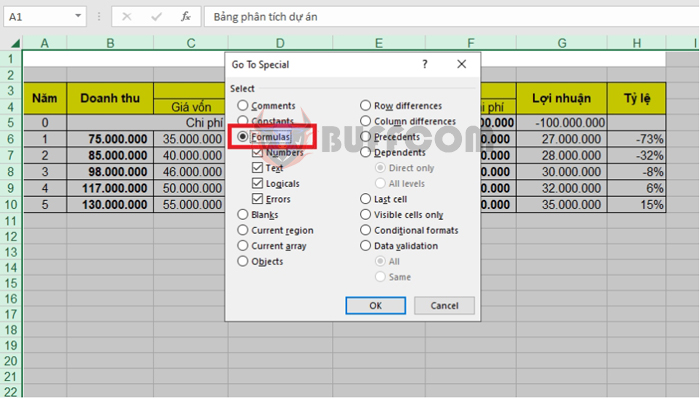
The quickest ways to delete formulas in Excel: In Excel, there are times when you want to delete all formulas to simplify your data table (when there are too many formulas) while still keeping the results. Or when you have multiple faulty formulas, you may want to completely remove both the formulas and their results. Instead of manually searching for each formula in the data table to edit, you can quickly delete all formulas in Excel. The following article will guide you on how to delete all calculation formulas and result values, or delete all formulas while keeping the result values in an Excel worksheet.
Find and delete all formulas and results in the worksheet
Step 1: Click and select the top-left cell in Excel. Alternatively, you can press the Ctrl + A key combination to select the entire worksheet. Then press Ctrl + G to open the Go To window.
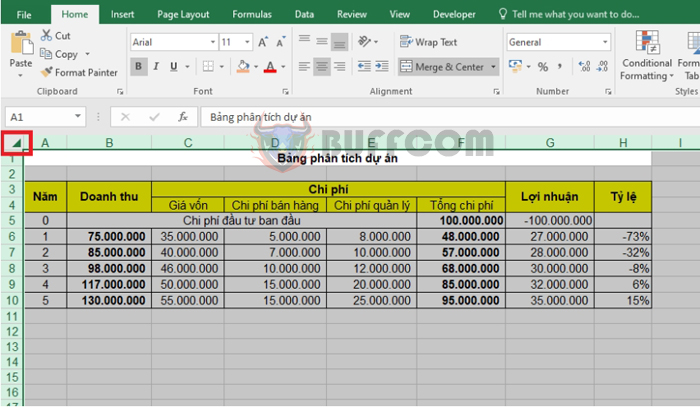 Step 2: Once the Go To window appears, select “Special“.
Step 2: Once the Go To window appears, select “Special“.
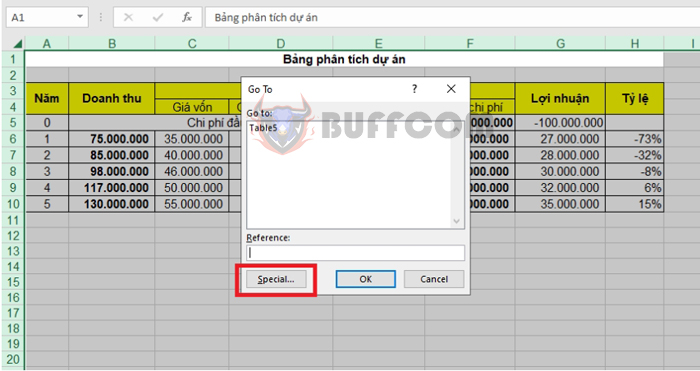 Step 3: In the Go To Special window, select “Formulas“. Then click OK for Excel to find cells containing formulas.
Step 3: In the Go To Special window, select “Formulas“. Then click OK for Excel to find cells containing formulas.
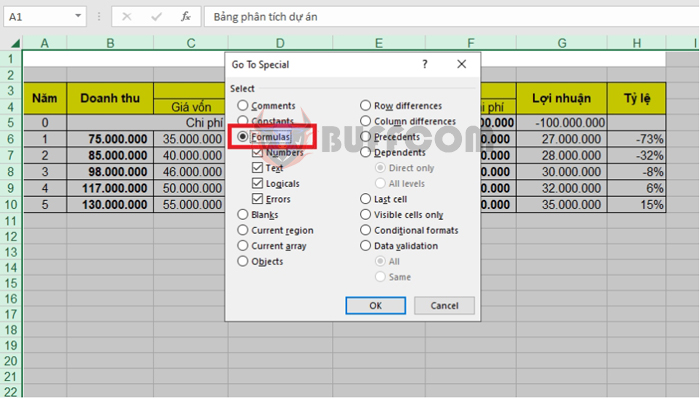 Step 4: The cells containing formulas will be selected (highlighted). The cells without formulas will be automatically deselected.
Step 4: The cells containing formulas will be selected (highlighted). The cells without formulas will be automatically deselected.
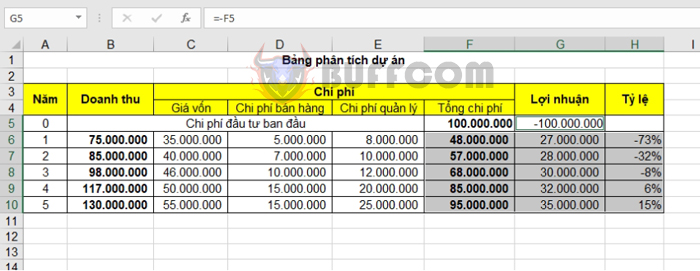
The quickest ways to delete formulas in Excel
To delete all the formulas, simply press the Delete key on your keyboard.
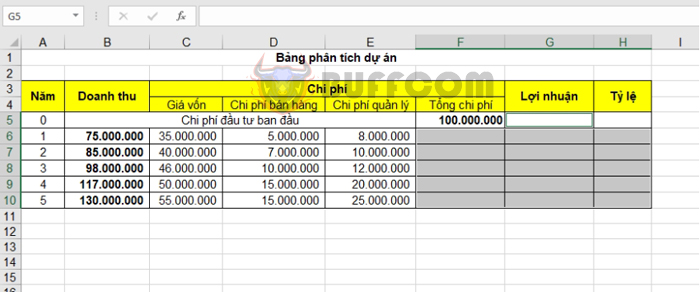 Delete all formulas while preserving the results in Excel
Delete all formulas while preserving the results in Excel
Step 1: Click and select the top-left cell in Excel. Alternatively, you can press the Ctrl + A key combination to select the entire worksheet.
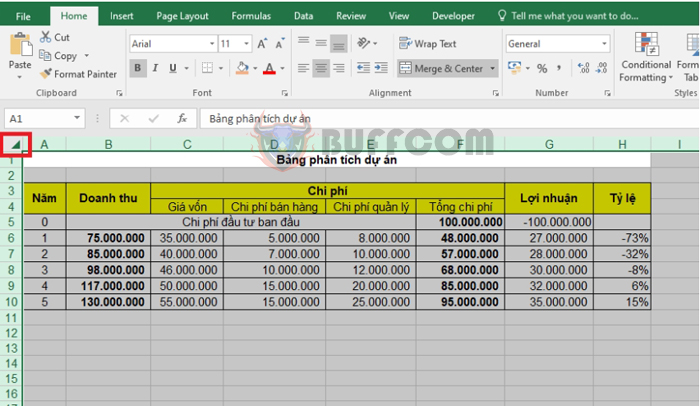 Step 2: Right-click and choose “Copy“, or you can press the Ctrl + C key combination to copy the data.
Step 2: Right-click and choose “Copy“, or you can press the Ctrl + C key combination to copy the data.
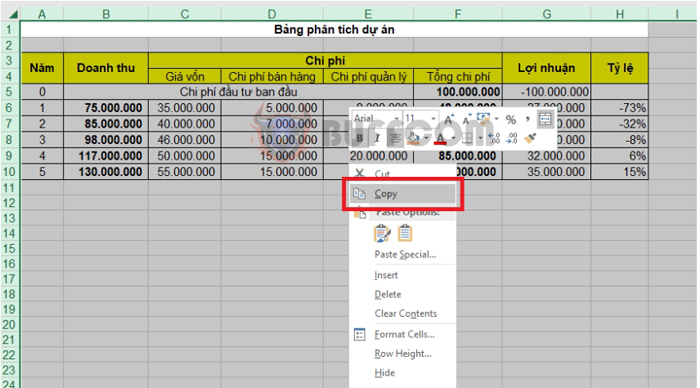 Step 3: After copying the data, right-click again. Then, in the Paste Options section, select the “Values” icon (V) to paste the data.
Step 3: After copying the data, right-click again. Then, in the Paste Options section, select the “Values” icon (V) to paste the data.
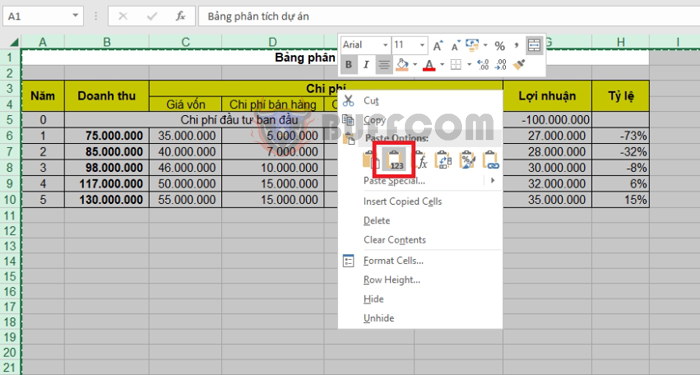 By doing this, you have deleted all the formulas while retaining the result values of those formulas.
By doing this, you have deleted all the formulas while retaining the result values of those formulas.
Wishing you success!