Top 8 New Features In Word 2019

Microsoft has released its latest version, Microsoft Office 2019. What are the new features in Word 2019 in Office 2019, and what new features are there compared to previous versions from 2016 and earlier? In this article, Buffcom.net will introduce you to 8 new features in Word 2019.
8 New Features in Word 2019 Compared to Word 2016, 2013, …
Translate Text into Another Language
One of the new features in Word 2019 is the ability to translate text into another language directly in Word, as well as in Excel or PowerPoint. Although this feature appeared in version 2013, it has been improved and perfected by Microsoft in this Office 2019 version.

New Features in Word 2019
With this feature, you can translate in two ways:
Translate Selected Words or Phrases (Translate Selection)
Step 1: Select the word or phrase you want to translate.
Step 2: Go to Preview > select Translate.
Step 3: Select your language to see the translation.
Step 4: Select Insert, and the translated text will replace the text you marked in step 1.
Translate Entire Documents (Translate Document)
Step 1: Select Preview > Translate > Translate Document.
Step 2: Select the language to see the translation.
Step 3: Select Translate. A copy of the translated document will be opened in a separate window.
Step 4: Select OK in the corner of the window to close it.
Using Immersive Reader in Word
This is a feature that uses a realistic reader in Word. Immersive Reader is a great option for people with reading difficulties or simply those who don’t want to read too much and want to rest their eyes. This tool is really ideal for those who want to improve their reading experience with text-to-speech functionality.
- Activating the immersive reader:
Step 1: Open the Word document.
Step 2: Select the View tab. Then select Immersive Reader icon for the Concentrated Reader Set.
Step 3: Select the appropriate reader options for you.
Step 4: When you click on your Word document to read or edit, the Immersive Reader toolbar will shrink. To display this toolbar, you can change the Immersive Reader settings or close Immersive Reader by selecting … at the top of the screen.
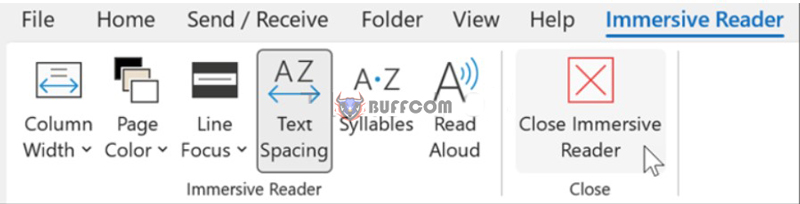
New Features in Word 2019
In the desktop version of Word for Windows, the Immersive Reader tool has its own toolbar:
- Column Width: Select from four viewing modes for Very Narrow, Narrow, Moderate, and Wide.
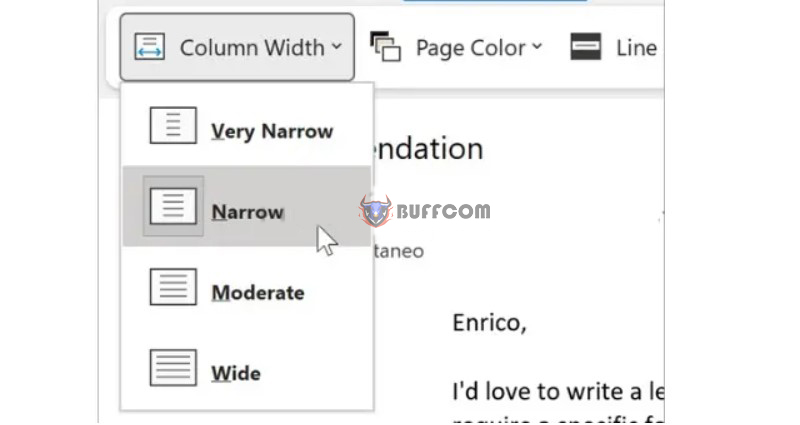
New Features in Word 2019
- Page Color: Makes reading text less eye-straining.
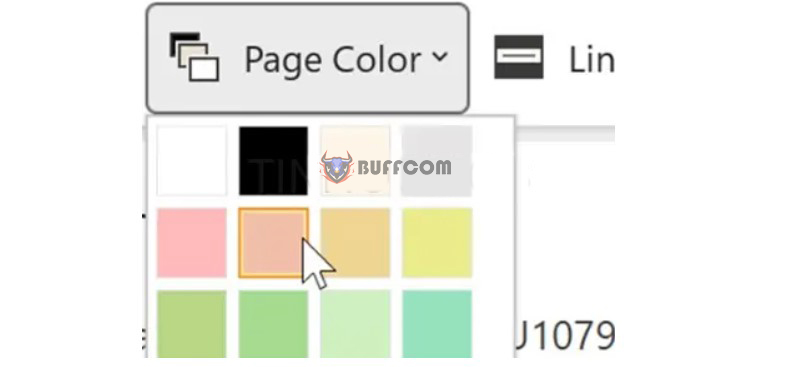
New Features in Word 2019
- Line Focus: Highlights the line number you select for the main idea while obscuring the rest of the page.
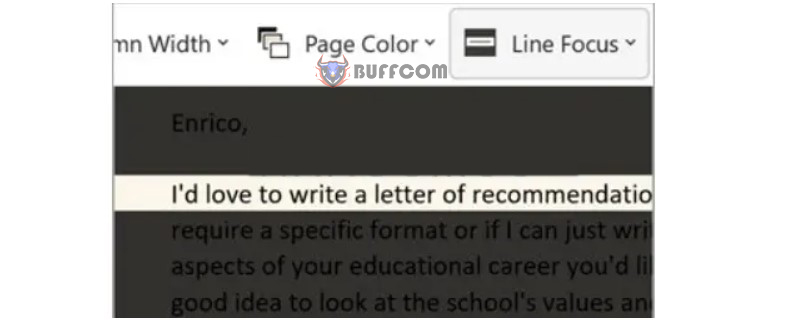
New Features on Word 2019
- Text Spacing: Helps increase the spacing between words to improve readability.
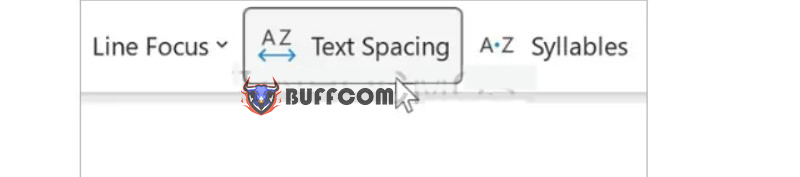
New Features in Word 2019
- Syllables: When you click on Syllables, you will see your words broken down into smaller units of sound. This feature will assist with pronunciation as you read each word.
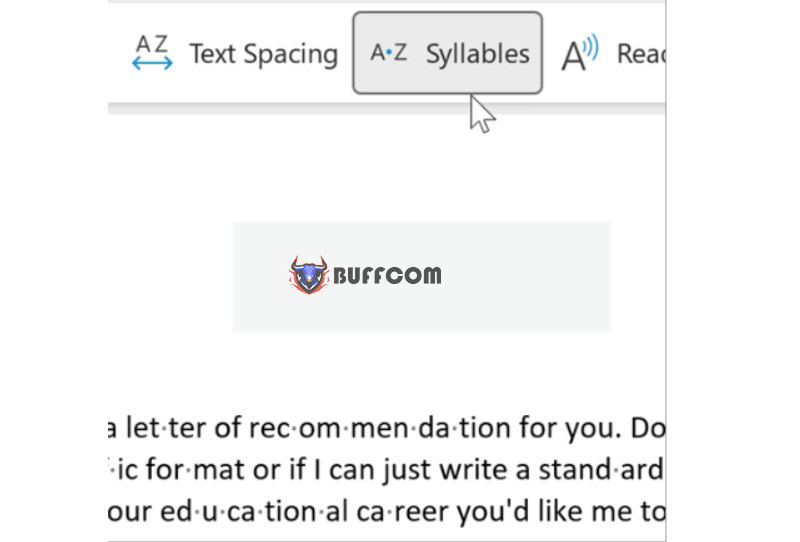
New Features on Word 2019
- Read aloud: You not only hear but also see the words marked. To use this reading tool, you need to follow three steps:
Step 1: Select the Settings icon.
Step 2: Adjust the Reading Speed by dragging the slider and press Play to listen to different reading speeds.
Step 3: Use Voice Selection to choose different voices for the reader. Choose a voice and press Play.
Drawing and Writing with Digital Ink
This is a tool used to write and draw on a touch-enabled device. You can draw by hand, with a digital pen, or a mouse.
If the device has touch enabled, the Draw tab will automatically turn on. If not, turn it on by selecting File > Options > Customize Ribbon > Draw.
Some features include:
- Write, draw, or mark up text.
- Convert ink to text or shapes.
- Ink editor.
- Convert ink drawings to standard Office graphic shapes.
- Use touch or digital pen to write a complex math equation, then convert it to text.
Easily Write Math Equations or Formulas with LaTeX
One of the new features in Word 2019 that many users appreciate is support for composing mathematical expressions using LaTeX equations. With this feature, you no longer have to spend a lot of time typing mathematical formulas as before; just compose the formula using LaTeX syntax and the program will convert it perfectly for you.
Steps to follow:
Step 1: Click Insert. Select Equation.
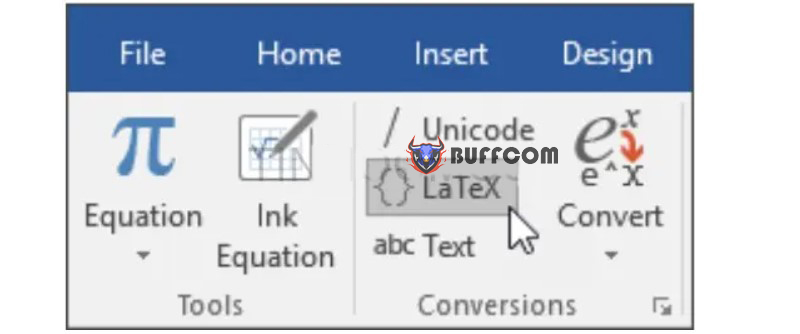
New Features in Word 2019
Step 2: Select LaTeX and enter the formula in the Type equation here box using LaTeX syntax.
Step 3: Select Convert. Then select Current – Professional.
Note: This feature is only available in Word and not in Excel or PowerPoint.
Add Many New Icons
Word 2019 is equipped with many new and completely free icons. Users can change the size, color, etc., and the image quality remains the same. Follow these steps:
Step 1: On the Insert tab on the toolbar, select Icons.
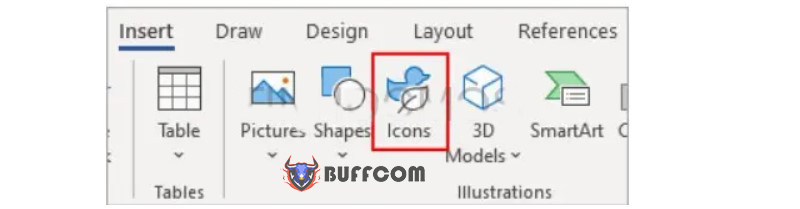 Step 2: The Insert Icons dialog box appears, select the icon to insert, then select Insert.
Step 2: The Insert Icons dialog box appears, select the icon to insert, then select Insert.
Step 3: After insertion, you can format it like a normal Shape, such as formatting background color, border color, effects, etc.
Unleash Creativity with 3D Models
3D models are a feature that allows you to unleash your creativity by inserting 3D graphics models in Word 2019. There are two options: insert from a file on the computer and insert from an online source.
Insert from a File on the Computer
Step 1: On the Insert tab, select 3D models. Next, click From a file…
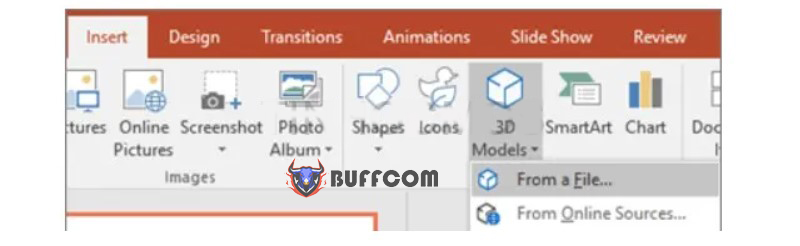
New Features on Word 2019
Step 2: The Insert 3D models dialog box appears, select the file to insert, then select Insert.
Step 3: After insertion, you can control the image: rotate, tilt, zoom in, etc., the 3D model.
Insert Directly from Online Sources
Step 1: On the Insert tab on the toolbar, select 3D models. Select From online sources to insert 3D images from online sources.
Step 2: The Online 3D Models window appears, select a topic group, then select the 3D model to insert, and then select Insert to finish.
Improved Accessibility with Accessibility Checker
The Accessibility Checker tool is a helpful accessibility check tool in Word that scans documents and finds and fixes errors, checks headings, repeated blank characters, and subtitles for videos.
To use the Accessibility Checker, go to the Review tab and click Check Accessibility on the Ribbon.
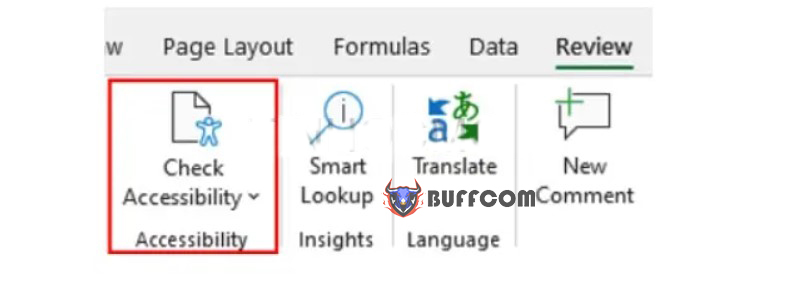
New Features on Word 2019
In the Accessibility pane, you will see a list of errors, warnings, and tips with suggested solutions for each error. To quickly resolve the issue, apply one of the proposed actions.
View Pages Side by Side
Sometimes you want to browse through a document like a book, use the Side to Side command in the View tab. In this view mode, Word also updates the page turning effects more dynamically:
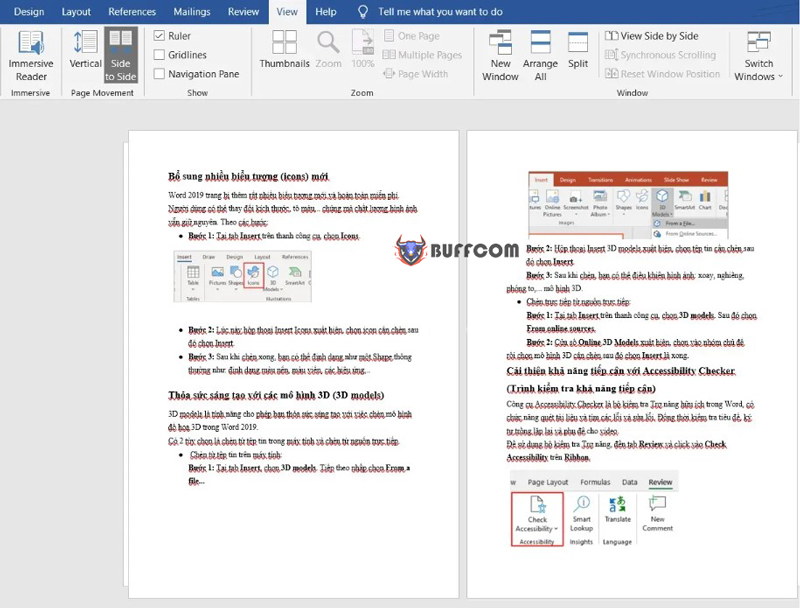
New Features on Word 2019
Conclusion on New Features in Word 2019
Thus, in this article, Tinhocmos has shared with you 8 new features in Word 2019, including:
- Improved Translate feature
- Immersive Reader in Word
- Digital Ink
- Writing math equations/formulas with LaTeX
- New icons added
- 3D models
- Accessibility Checker
- Slide to slide
We hope that the information provided by Buffcom.net will help you better understand how to use these features. Currently, we have Office 2019 and the latest version of Office 2021. Contact Buffcom.net for detailed support.


