3 ways to quickly add special characters to an Excel spreadsheet
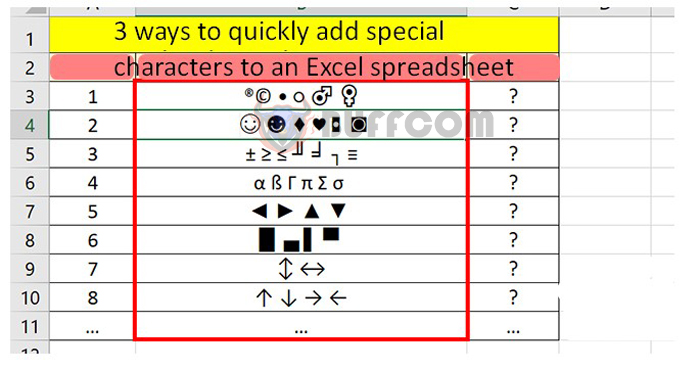
3 ways to quickly add special characters to an Excel spreadsheet: In Excel, special characters can be used to add visual interest to spreadsheets or to enhance data presentations. There are several methods to insert special characters in Excel, including using the Symbol feature, Alt key combinations, and Character Map. In this article, we will explore these methods step-by-step.
Method 1: Inserting special characters in Excel using Symbol
Step 1: Open the Excel file and click on the cell where you want to insert the special character. Then, select the Insert tab, click on Symbols and choose Symbol.
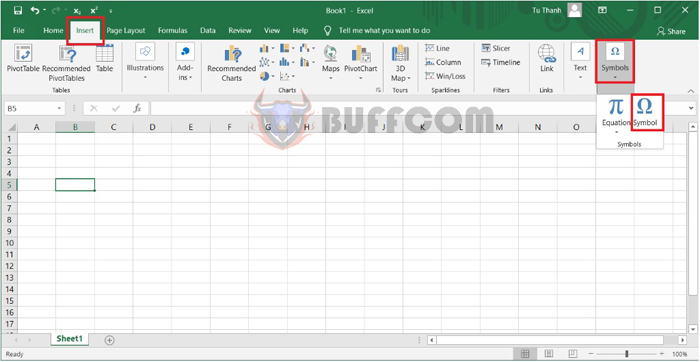
3 ways to quickly add special characters to an Excel spreadsheet
Step 2: Find and select the symbol that you want to add to the Excel file.
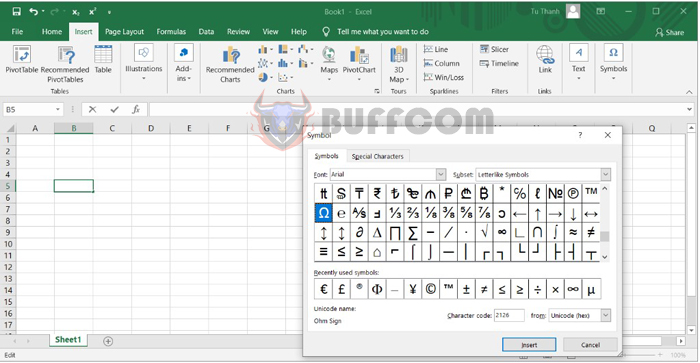
3 ways to quickly add special characters to an Excel spreadsheet
Step 3: After finding the symbol you want to add to the Excel file, click on Insert, then Close. You will see the result as illustrated below.
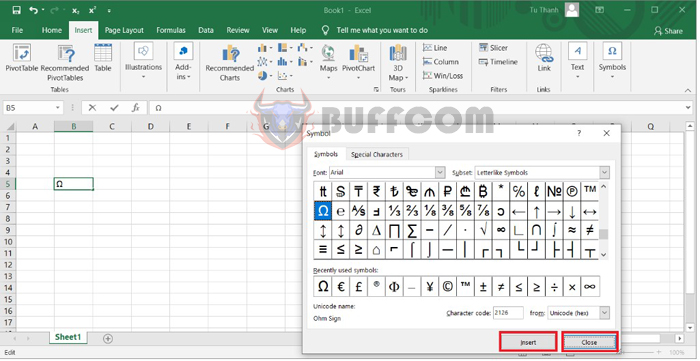
3 ways to quickly add special characters to an Excel spreadsheet
Step 4: Additionally, you can also select special characters by clicking on Special Characters.

3 ways to quickly add special characters to an Excel spreadsheet
Once you have selected the symbol to be inserted, click on Insert and then Close.
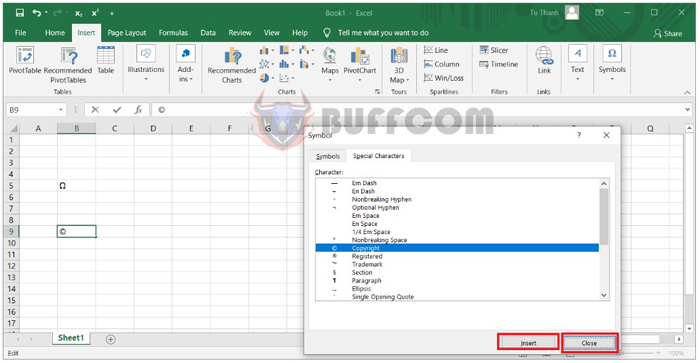
3 ways to quickly add special characters to an Excel spreadsheet
Method 2: Adding special characters in Excel using the Alt key combination
In this second method, you will use the Alt + Code key combination for the special character you want to insert. You need to use the number keys on the numeric keypad and make sure that Num Lock is on, as the number keys on the letters may not work as expected. Use the keypad on the far right to achieve the desired effect of inserting special characters.
For example, after pressing the Alt + 1 key combination, you will receive the character as shown below.
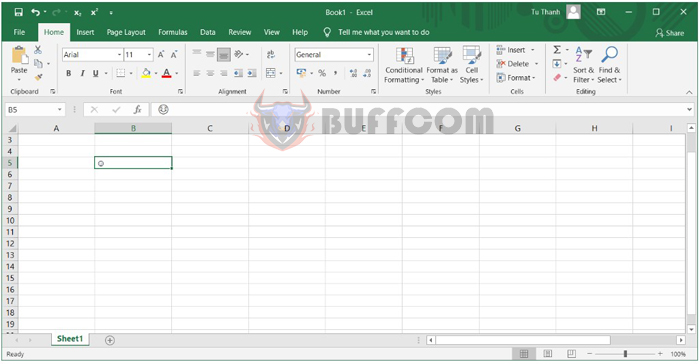
3 ways to quickly add special characters to an Excel spreadsheet
Here is a list of codes for commonly used special characters. You can save or memorize the codes of these frequently used symbols.
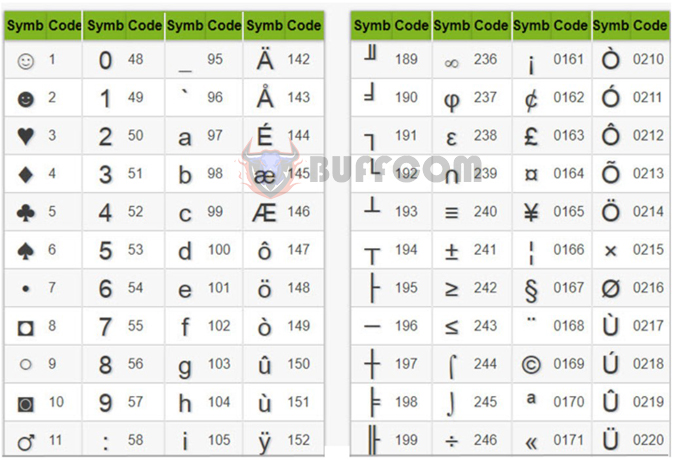
3 ways to quickly add special characters to an Excel spreadsheet
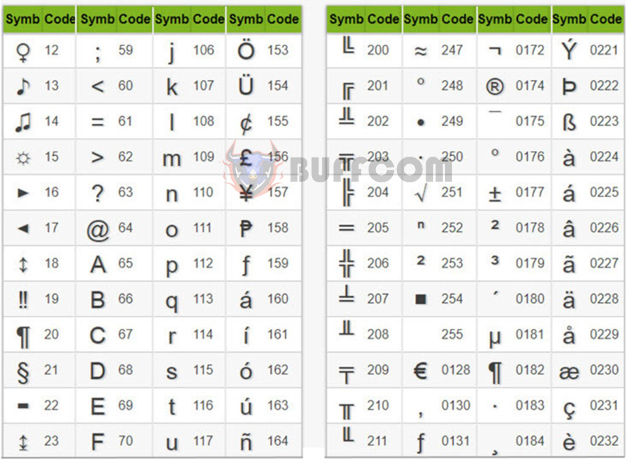
3 ways to quickly add special characters to an Excel spreadsheet
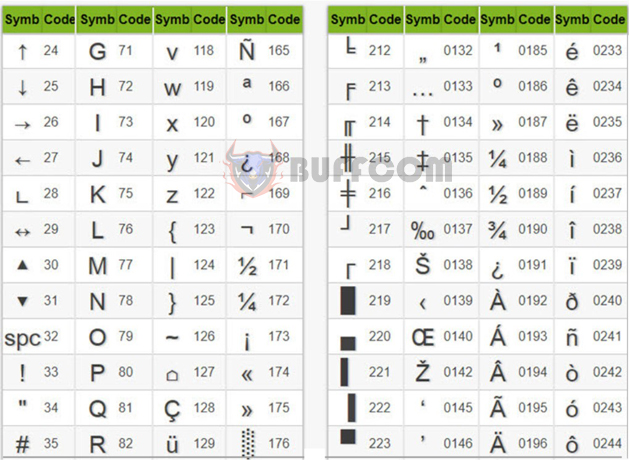
3 ways to quickly add special characters to an Excel spreadsheet
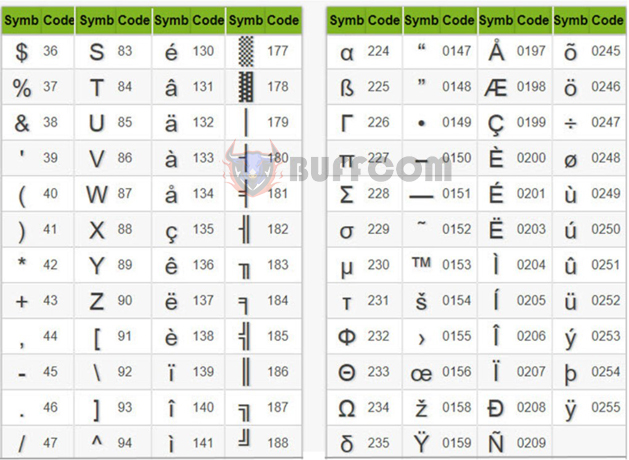
3 ways to quickly add special characters to an Excel spreadsheet
Method 3: Inserting special characters in Excel using Character Map
Character Map is a special character chart available on Windows computers, and you can use these available characters to insert into your Excel file.
Step 1: On the Windows search bar, type the keyword “Character Map.” Then, select Open
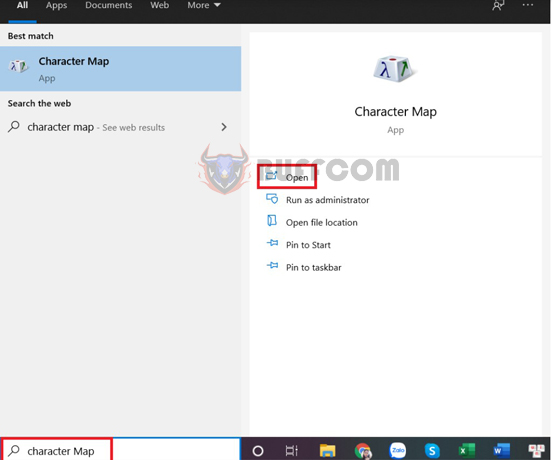
3 ways to quickly add special characters to an Excel spreadsheet
.
Step 2: Now, the Character Map interface will appear. Click on the font and select the character.
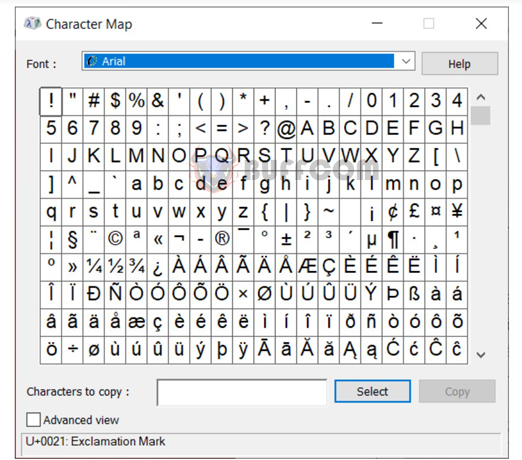
3 ways to quickly add special characters to an Excel spreadsheet
Step 3: Then, click on Select to show the character in the Character to copy box, then click on Copy to save it to the Clipboard.
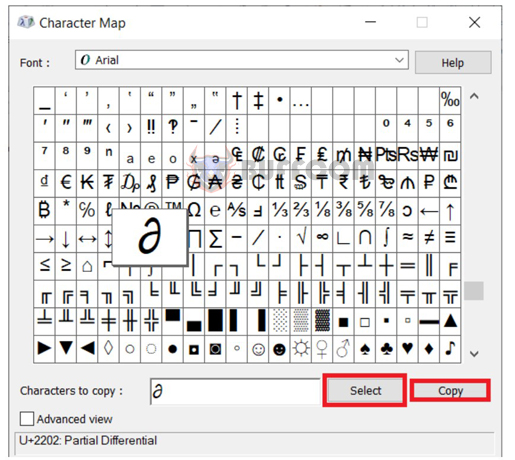
3 ways to quickly add special characters to an Excel spreadsheet
Step 4: Open the Excel file, select the cell where you want to insert the character. Use the Ctrl + V key combination or Paste to insert the character. You will see the result as illustrated below.
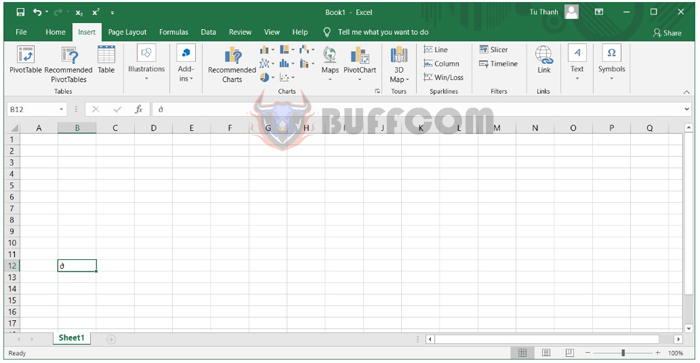
3 ways to quickly add special characters to an Excel spreadsheet
In conclusion, the ability to insert special characters in Excel is a useful tool that can enhance your spreadsheets and data presentations. We have outlined three methods in this article, including using the Symbol feature, Alt key combinations, and Character Map. By following these simple steps, you can easily insert the special characters you need to make your Excel documents stand out.


