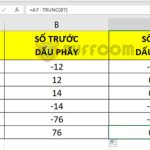Detailed Guide on How to Print PowerPoint for New Users

Are you looking for a way to print your PowerPoint document? It’s very simple. Refer to the following guide on how to print PowerPoint from Buffcom.net.
To print a document from PowerPoint, you should understand the 3 presentation formats of this presentation application. In this content, Buffcom.net introduces the detailed steps on how to print PowerPoint. Let’s read and practice it right away.
There are 3 main page formats in PowerPoint that you can consider:
Full Page Slides – This is the standard page format in PowerPoint. You only need to print each slide in your PowerPoint file.
Notes Pages – If you use the Speaker Notes feature to remind yourself of presentation content, you can print Notes Pages to view the reminder content.
Handouts – You can save paper and ink by printing Handouts, which include multiple slides on the same page.
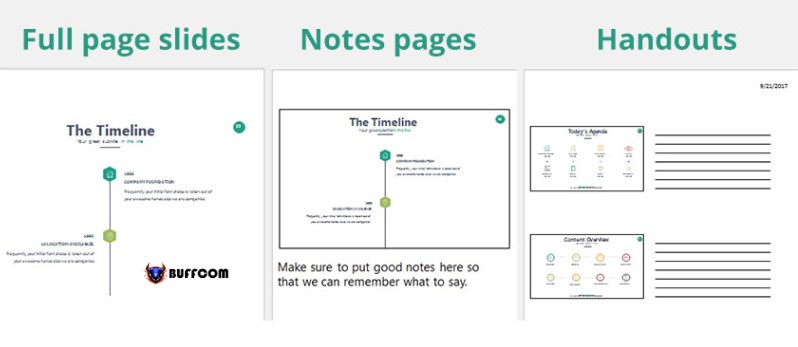
Detailed Guide on How to Print PowerPoint for New Users
Purpose of printing PowerPoint
Why should we print PowerPoint slides? Below are some cases where you should consider printing your PowerPoint slides:
Printing your presentation can help you detect errors or spelling mistakes on your slides, which can be difficult to detect on a computer screen.
Replaying the printed version of your presentation for the audience so that they can review important information on the slides.
Have you ever tried designing posters or flyers on PowerPoint?
Simple and efficient way to print PowerPoint
Follow the steps below to print your PowerPoint slides efficiently.
First, click on the File tab> Print.
1. Select your printer
You need to check and select the correct printer that you will use. It’s very simple: click on the arrow under Printer. Choose the correct name of the printer you will use. Usually, the selected printer is the default printer of the system. If this is not the printer you need to use, please change the printer option.
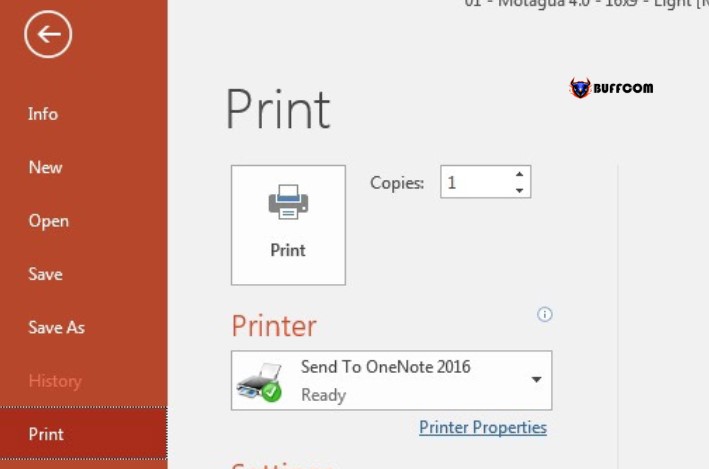
Detailed Guide on How to Print PowerPoint for New Users
2. Select pages to print
You may only need to print certain pages in your PowerPoint file. PowerPoint allows you to select pages to print.
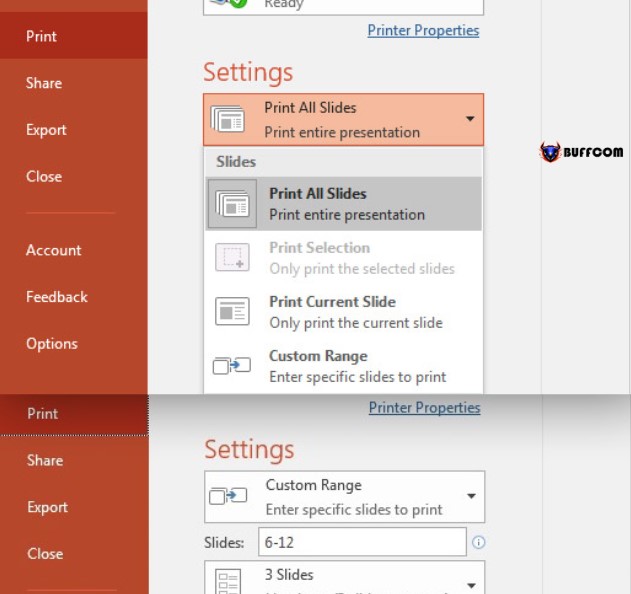
Detailed Guide on How to Print PowerPoint for New Users
Under Settings, click the drop-down arrow and choose the print option that best suits your needs. The Print All Pages option (print all pages) is selected by default. But you can choose to print only one specific page or a range of slides.
If you select Custom Range, you will see a box where you can enter your selected slides to print. For example, type 6-12 to print from page 6 to page 12.
Select Print Current Slide to print only the current slide you are viewing.
3. Select page orientation and color
Choose the format in which your content will be printed, you can select either Portrait or Landscape orientation depending on the content in your presentation file.
If you intend to print in color or black and white, make sure to select the option under Color.
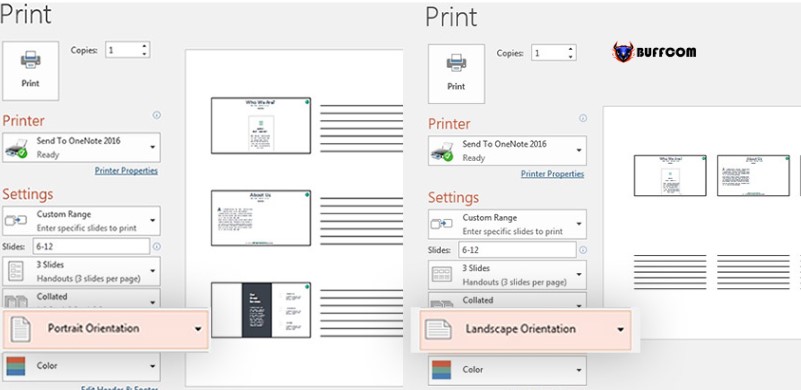
Detailed Guide on How to Print PowerPoint for New Users
4. Choose the appropriate page format
After you have set your options, you can continue to explore slide formats to select the most suitable print style for yourself.
Full-page format
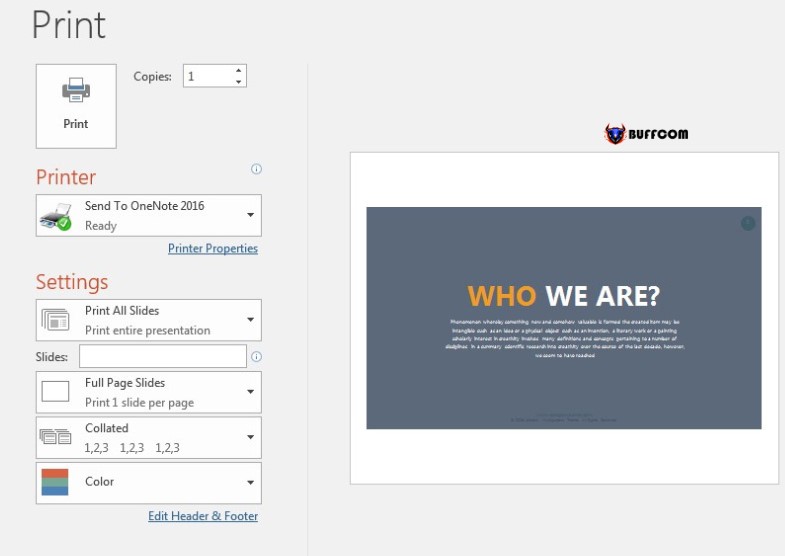
Detailed Guide on How to Print PowerPoint for New Users
This option is suitable if you want to print PowerPoint slides for reviewing before presenting. The pages will be displayed clearly in full-page mode, with one slide per sheet of paper.
This printing mode allows you to view your presentation slides comprehensively, helping you quickly identify errors and also using the most paper and ink, so consider carefully before clicking the Print command.
Handouts format
What are PowerPoint handouts? This is the ideal format for printing. With this format, many slide pages will be arranged on the same sheet of paper, so it will save paper.
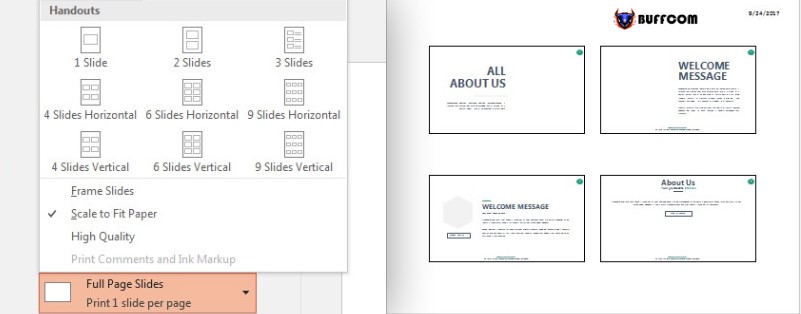 Click on the first arrow under Settings to select the Handouts format, choose the appropriate layout (could be 2, 3 or 9 slides per sheet of paper).
Click on the first arrow under Settings to select the Handouts format, choose the appropriate layout (could be 2, 3 or 9 slides per sheet of paper).
Notes Slides format
This is a suitable option if you want to print a PowerPoint file with notes for your presentation. With the Notes Slides format, when you print the file, it will be attached with the notes that you added earlier. Selecting this format is similar to the formats instructed above.
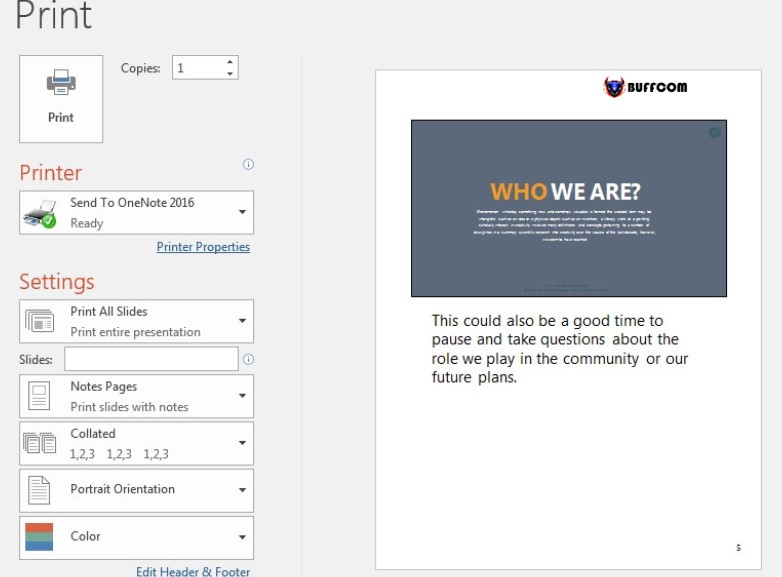 After selecting the print format, all you need to do is click on the Print command in the top left corner, and then wait for the printer to complete the task and receive the results.
After selecting the print format, all you need to do is click on the Print command in the top left corner, and then wait for the printer to complete the task and receive the results.
Buffcom.net hopes that after reading this article, you will know how to print PowerPoint. Don’t forget to Like & Share this article if you find it helpful and support Buffcom to continue sharing more useful knowledge.