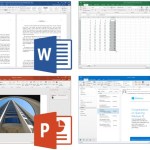How to Monitor Internet Speed on the Windows Taskbar
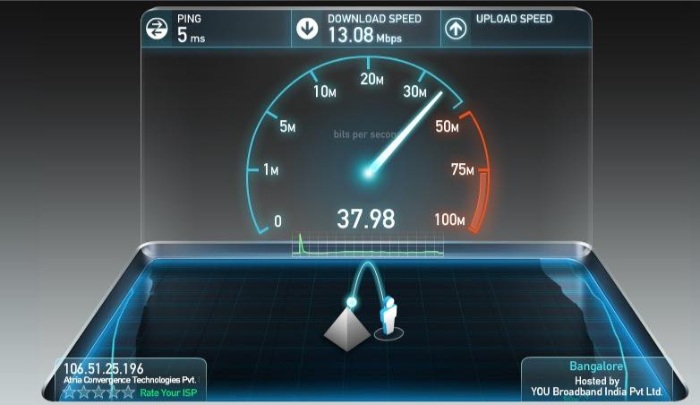
If your computer seems to be running sluggishly, you might be wondering if it’s due to an internet issue or a problem with your system. Whether you suspect background programs slowing things down or you’re experiencing slow internet speeds, it’s essential to check quickly. Unfortunately, Windows doesn’t provide a native app to view your internet speed on the taskbar.
However, there’s an option to keep a real-time record of upload and download speeds on your taskbar. You can achieve this by installing a small yet effective tool called NetSpeedMonitor. Despite being an older tool, NetSpeedMonitor remains free and efficient for displaying internet speed on the Windows taskbar.
Features of NetSpeedMonitor:
To use the NetSpeedMonitor tool, your system should be running Windows XP or later versions. Although originally developed for an earlier Windows version, it can still be run on Windows 10 by using compatibility mode during installation.
Ensure that you download the correct program, indicated by the file name ending in “x64_setup.” The version ending in “x86_setup” won’t run on Windows 10, even in compatibility mode. Different versions of the tool on various websites can cause confusion.
NetSpeedMonitor is designed with simplicity in mind, offering a clean interface without an abundance of extra features or advertisements.
How to Install NetSpeedMonitor to Monitor Your Internet Speed:
Step 1: Download NetSpeedMonitor and proceed with the installation. If it installs correctly, you can skip to step nine.
Step 2: If you encounter the “Operating system not supported” error, run the app in compatibility mode.
Step 3: Right-click on the downloaded file in File Explorer.
Step 4: Select Properties.
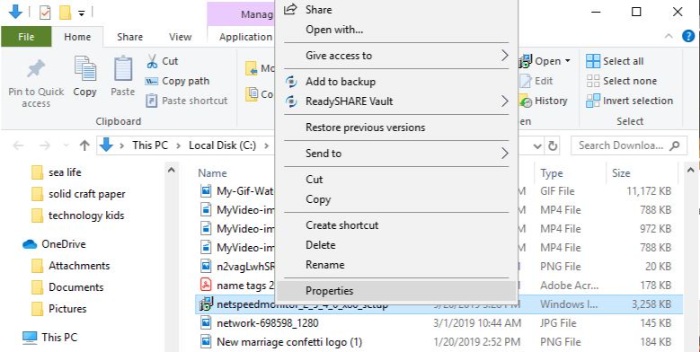 Step 5: Click on the Compatibility tab.
Step 5: Click on the Compatibility tab.
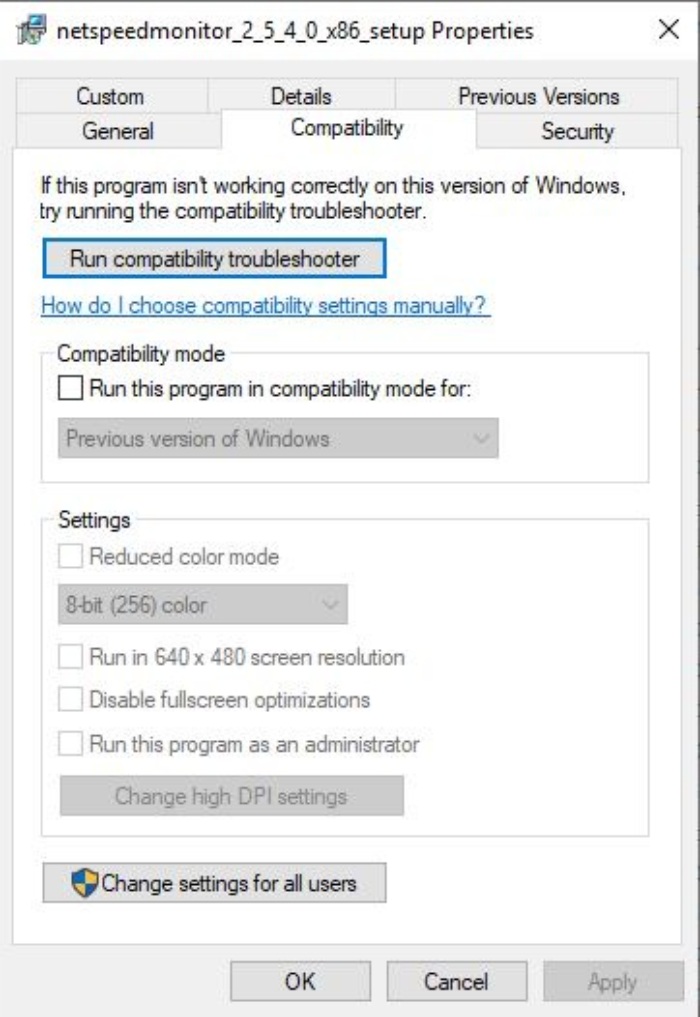 Step 6: Check the box next to “Run this program in compatibility mode for” and set the drop-down below to “Previous Versions of Windows.”
Step 6: Check the box next to “Run this program in compatibility mode for” and set the drop-down below to “Previous Versions of Windows.”
Step 7: Click Apply and OK to save changes.
Step 8: Reinstall the program.
Step 9: During installation, a prompt will ask if you want to add the bandwidth monitoring toolbar to the taskbar. Select Yes.
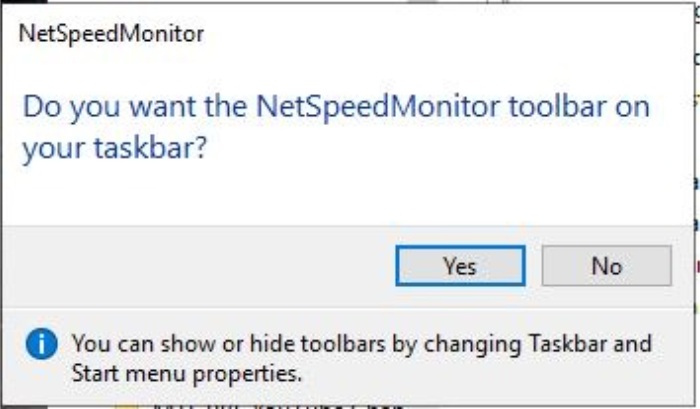
How to Monitor Internet Speed on the Windows Taskbar
Step 10: A configuration window will open where you can adjust language and network adapter settings. Once correct, click Save.
Step 11: After clicking Save, the download and upload speed toolbar will appear on the right side of the taskbar.