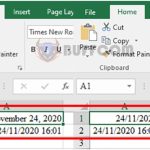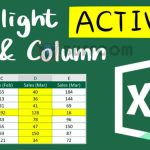How to fix the position and size of images in Excel
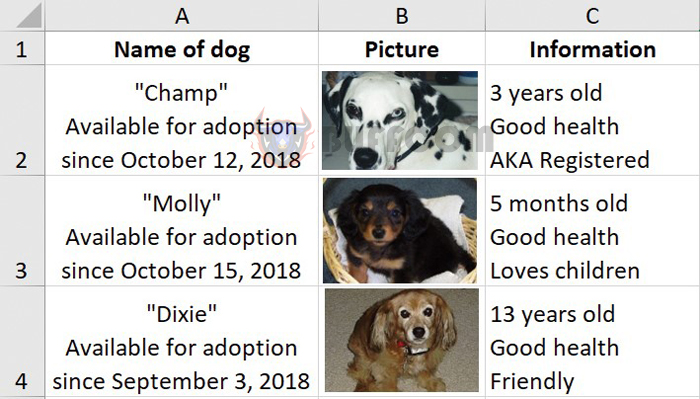
How to fix the position and size of images in Excel: When inserting an image into Excel, the person opening the file can usually easily adjust the position of the image. The image can be moved or resized in any way. Or when you resize the columns and rows in the worksheet, the images in those columns and rows will also be changed accordingly. How can you fix the images in the cells so that they do not change position/size when sending the file to others, even if they adjust the columns and rows? The following article will guide you on how to fix images in Excel cells. Please refer to it.
Step 1
First, you need to insert the image into Excel by selecting the Insert tab on the toolbar. Then select Illustrations => Pictures => This Device.
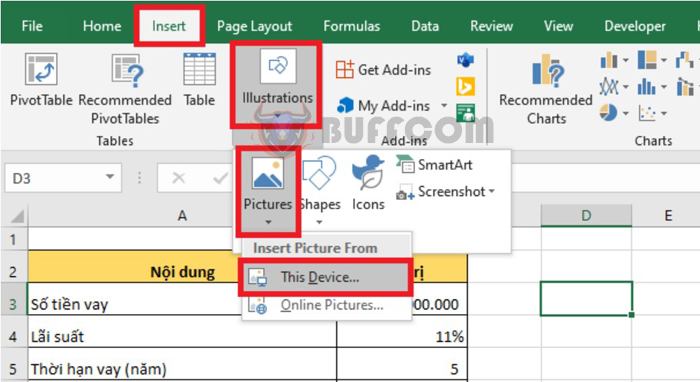
How to fix the position and size of images in Excel
Step 2
Now, the Insert Picture dialog box appears. You locate the position where the image you want to insert is saved and then click Insert to insert the image.
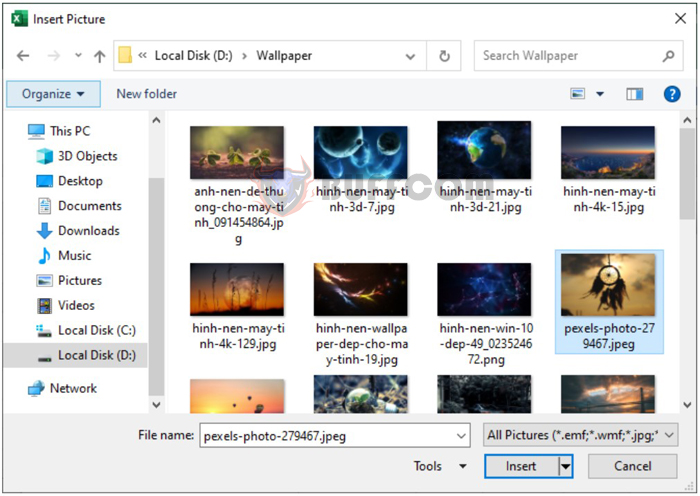
How to fix the position and size of images in Excel
Step 3
After the image has been inserted into Excel, you align the image to fit your worksheet by left-clicking on one of the 4 corners of the image and dragging it.
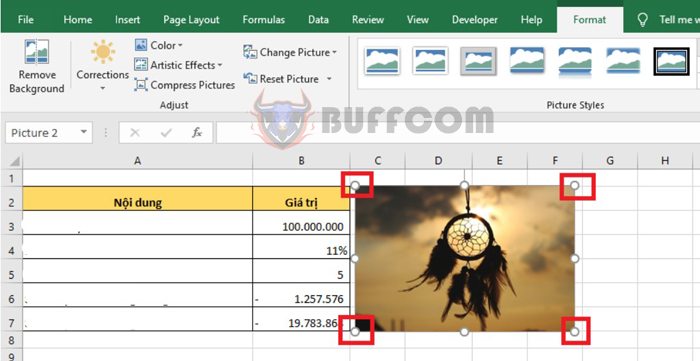
How to fix the position and size of images in Excel
Step 4
After aligning the image, right-click on the image. A scroll bar appears and you select Size and Properties.
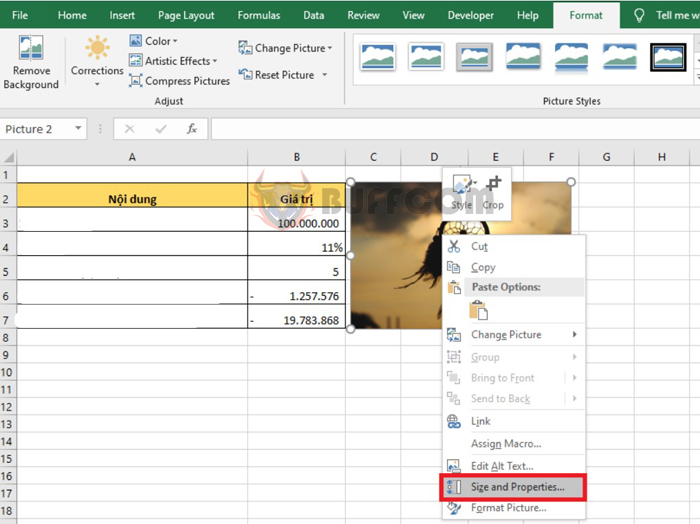
How to fix the position and size of images in Excel
Step 5
At this point, the Format Picture window appears. You select Properties. Here you will have 3 options to fix the image inserted into Excel, including:
- Move and size with Cells: the image or frame can move and change size when the user changes the size of rows and columns.
- Move but don’t size with Cells: the image can be moved but cannot be resized when the size of rows and columns is changed.
- Don’t move or size with Cells: the image cannot be moved and does not change size when you resize rows and columns.
You choose the type of fixed image in Excel that you want to use, depending on your requirements, and you are done.
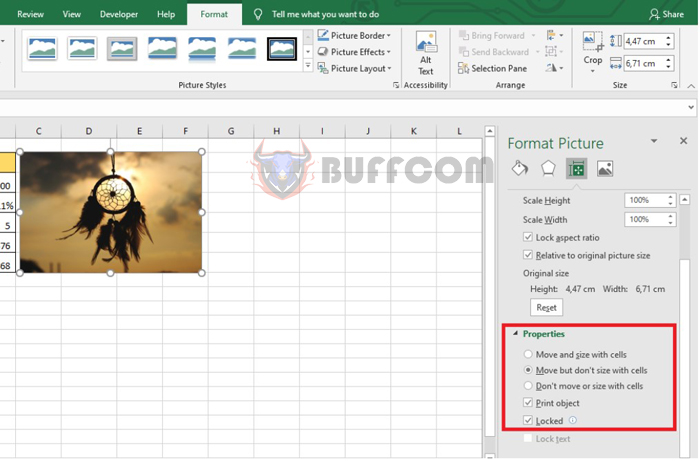
How to fix the position and size of images in Excel
Thus, the above article has instructed you on how to fix the image inserted into Excel. Hopefully, this article will be useful to you in your work. Wish you success!