How to Hide or Remove the Search Bar in Windows 10

Microsoft has redesigned both the Start menu and the taskbar in Windows 10. One of the emphasized features is the availability of the search bar on the taskbar. The larger search bar is designed to make searching for everything easier.
However, the search bar may take up too much space, or someone may prefer to search through the Start menu rather than using the search bar. In such cases, you can choose to remove the search bar to make room for apps and utilities on the taskbar. If you share this viewpoint, here’s how to hide or remove the search bar in Windows 10:
Completely Remove the Windows 10 Search Bar
To hide or completely remove the search bar, you can use the option directly on the taskbar. Here’s how:
Step 1: Right-click on the taskbar and select “Search.”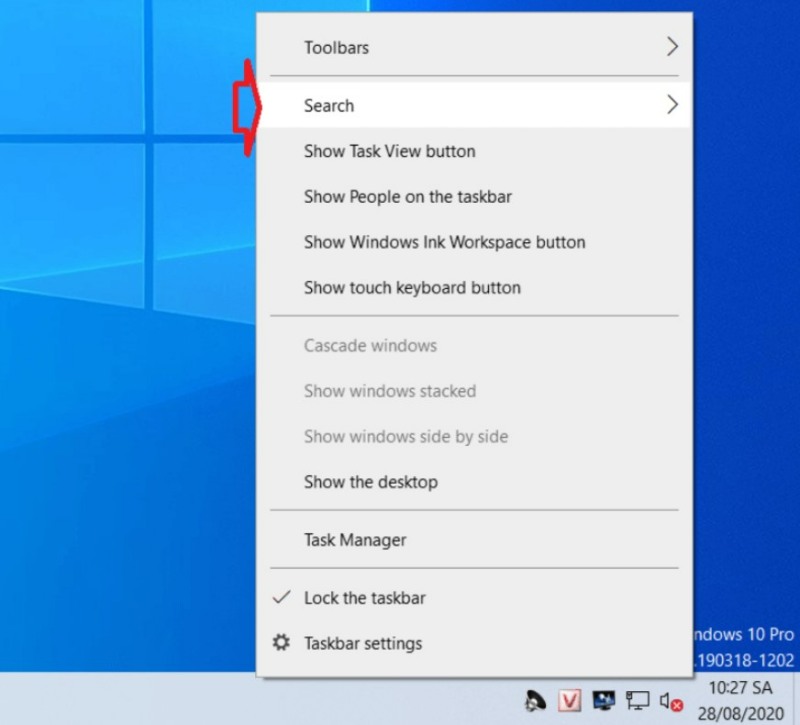
Step 2: In the expanded window, select “Hidden.”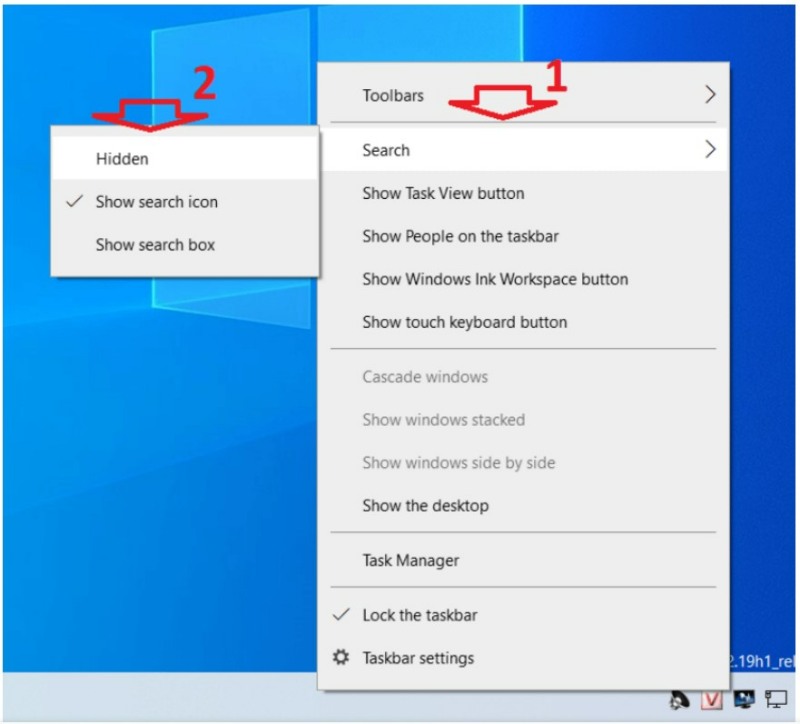
Once you perform this action, the search bar will be removed from the taskbar. You can still search for files and apps directly from the Start menu. Just press the Windows key to open the Start menu and enter characters to search for everything.
Show Only the Search Icon on the Taskbar
If you don’t want to completely remove the search box, you can shrink it and only display the magnifying glass icon. Here’s how:
Step 1: Right-click on the taskbar and select “Search.”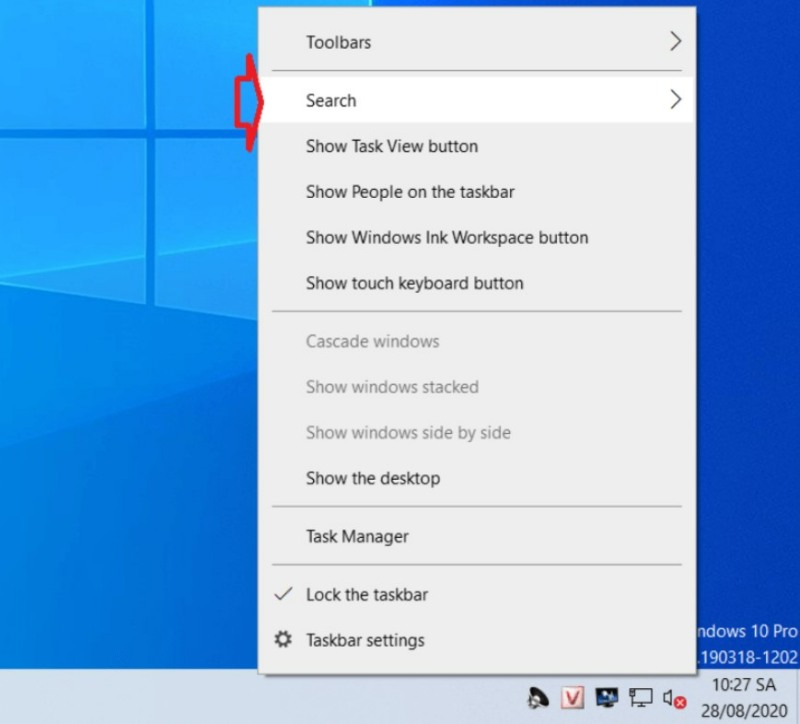
Step 2: In the expanded window, select “Show search icon.”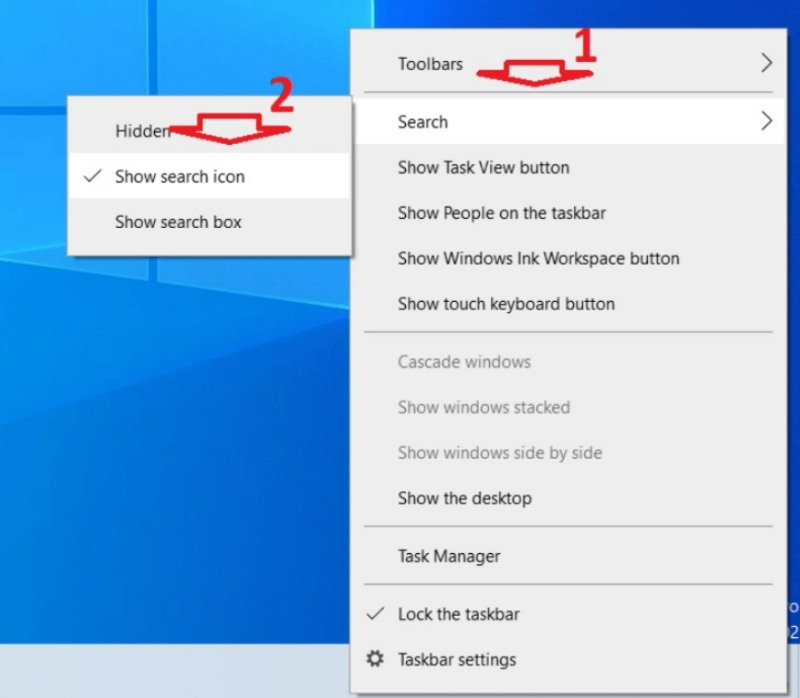
Now, the taskbar will only display the magnifying glass icon of the search box.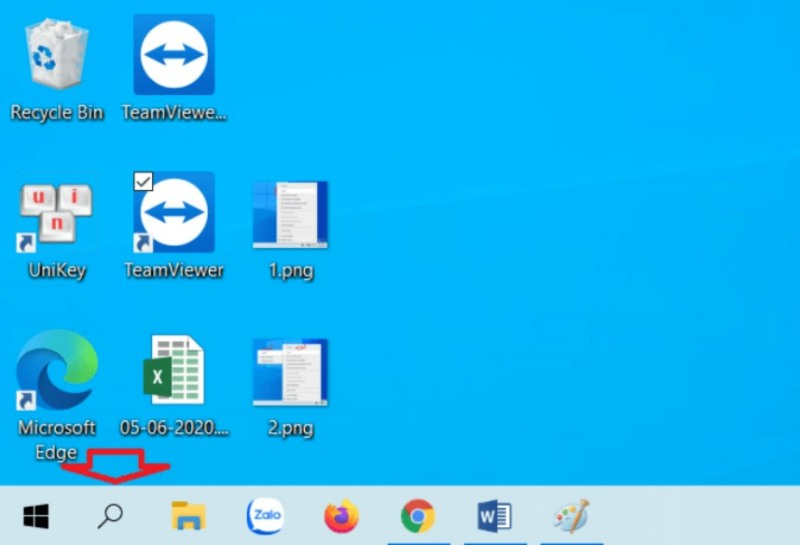
To search for something, click on the search icon and start typing. Of course, you can also search directly from the Start menu.
Restore or Display the Search Bar
If you like the search bar and want to restore it, you can make the taskbar display the search bar in Windows 10. Here’s how:
Step 1: Right-click on the taskbar and select “Search.”
Step 2: In the expanded window, select “Show search box.”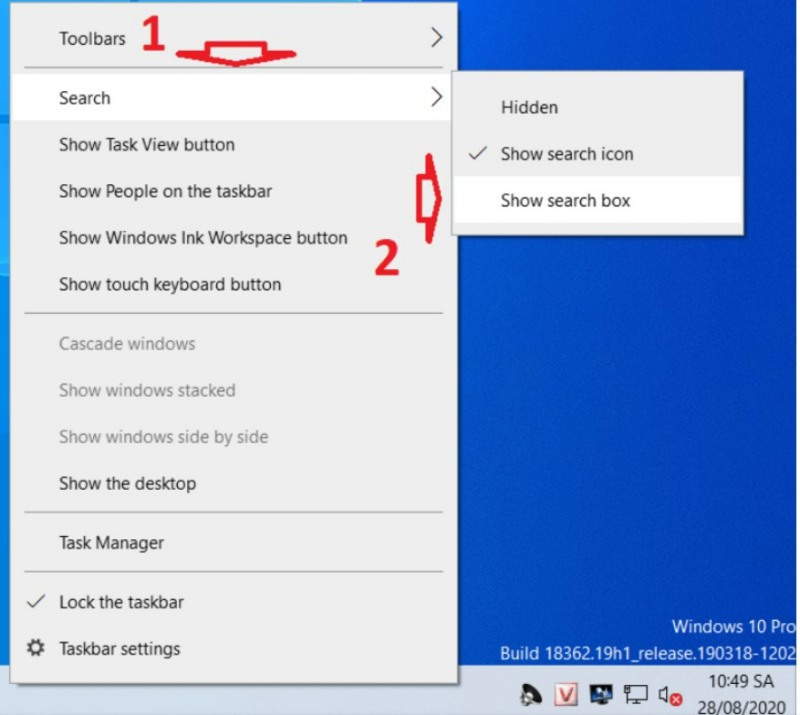
Now, you will see the full search box appearing on the toolbar in Windows 10. Of course, you can still search for anything through the Start menu.
Conclusion
Now you know how to show/hide or shrink the search box in Windows 10. These are simple actions that many of Buffcom may not be aware of. Hopefully, this article has been helpful to you, and if you have any other questions or feedback related to the article or Windows 10, feel free to leave your comments below.
Wishing you successful implementation!


