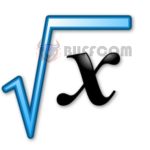Tips for converting Excel files to Word and vice versa
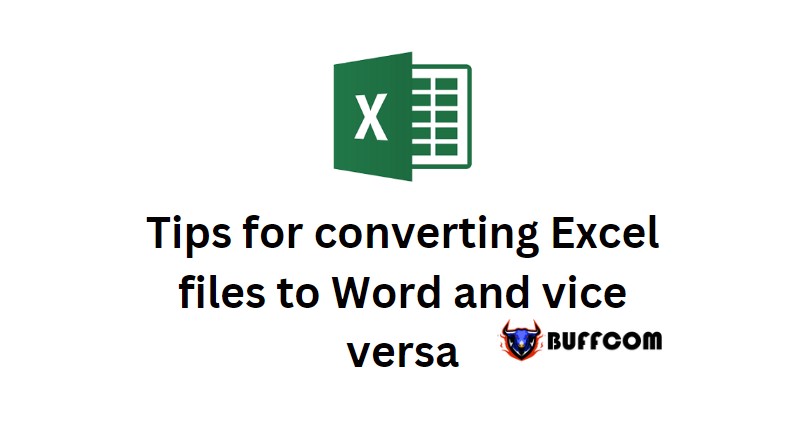
Tips for converting Excel files to Word and vice versa. While working, your boss asks you to copy all the data in an Excel file to a Word file. Oh, if it’s 1000 pages, copying it will be really exhausting. But don’t worry, this article will help you with tips for converting Excel files to Word and vice versa. Let’s find out in this article!
1. Convert from Excel files to Word
Before converting from Excel to Word, make sure your Excel file has been saved to a folder on your computer. To save an Excel file, go to File => Save => Browse, choose the folder you want to save to and press Save.
 Next, go to the Word file. On the toolbar, select Insert => Object to display the Object dialog box.
Next, go to the Word file. On the toolbar, select Insert => Object to display the Object dialog box.
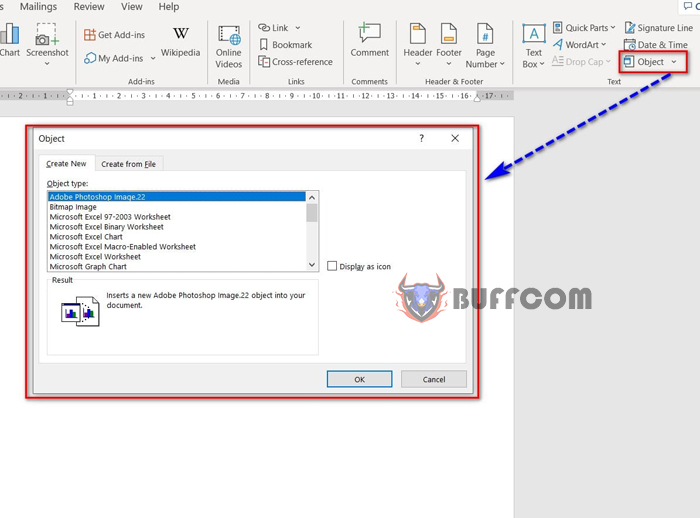 In the dialog box, select Create from File, in the File name box, select Browse.
In the dialog box, select Create from File, in the File name box, select Browse.
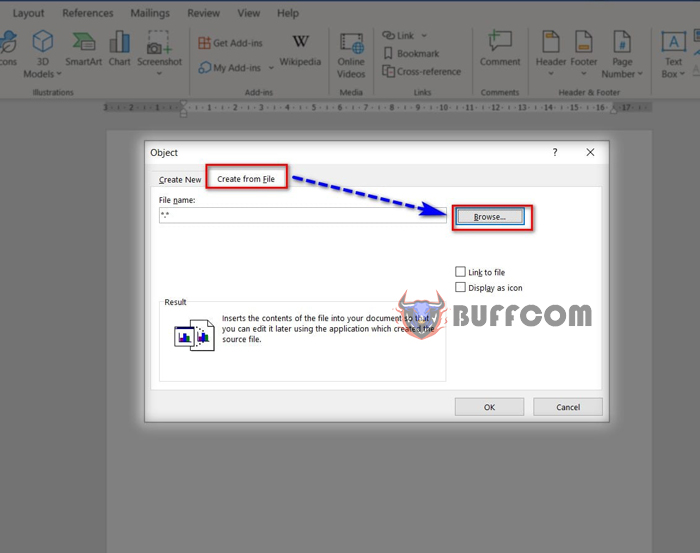 Display the folder file on your computer. Select the Excel file you saved above and click Insert.
Display the folder file on your computer. Select the Excel file you saved above and click Insert.
Next, in the Object dialog box, tick the Link to file box and press OK to complete the file transfer.
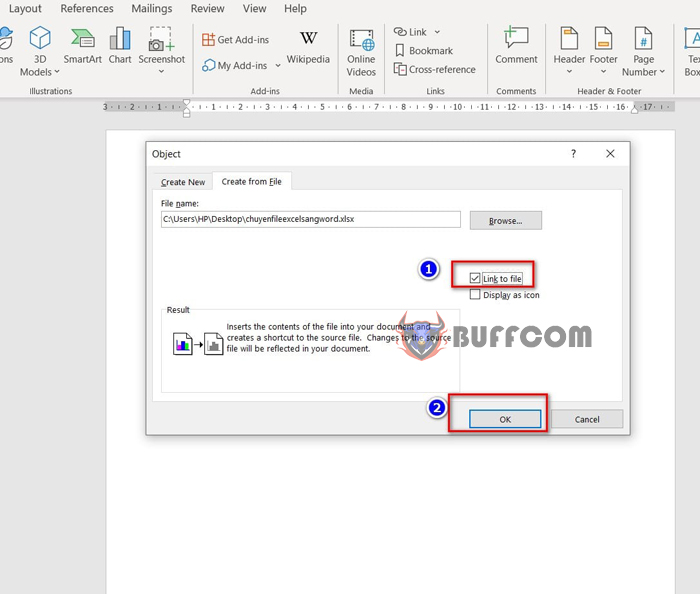 The data in the Excel file will automatically update to the Word file.
The data in the Excel file will automatically update to the Word file.
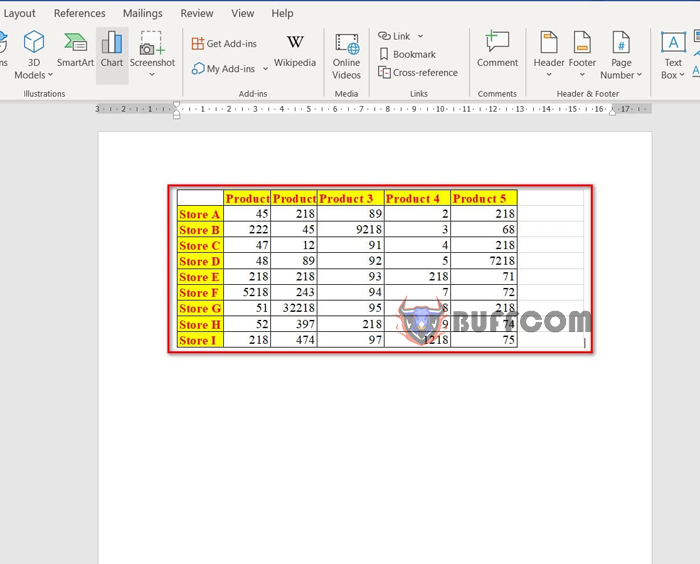 2. Convert from Word to Excel
2. Convert from Word to Excel
In the Word file you want to convert to Excel, save the file in .txt format by going to the File tab => Save => Browse.
In the Save As section, in the Save as type section, choose the Plain Text format and then click Save.
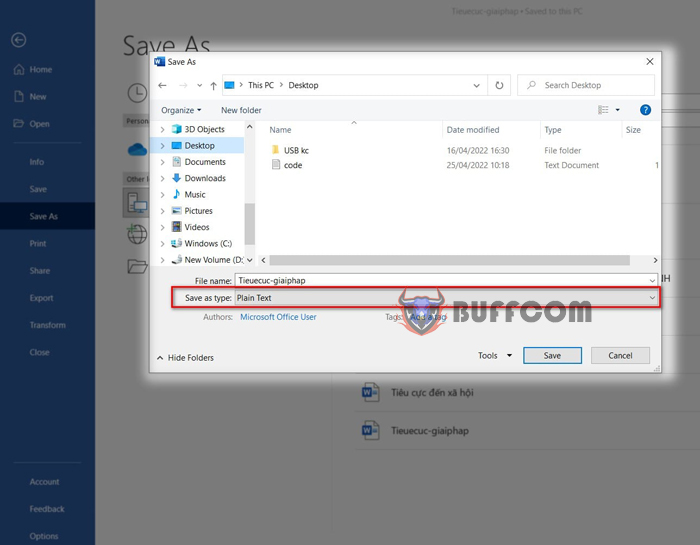 Next, in the File Conversion dialog box, tick the Other encoding box and select Unicode (UTF-8). Then click OK to save the Word file in Plain Text format.
Next, in the File Conversion dialog box, tick the Other encoding box and select Unicode (UTF-8). Then click OK to save the Word file in Plain Text format.
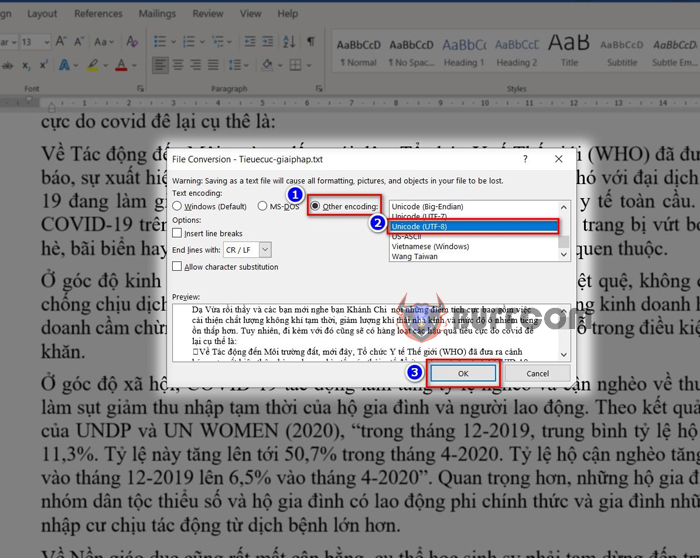 Next, open the Excel file, go to the Data tab => Get Data => From File and select From Text.
Next, open the Excel file, go to the Data tab => Get Data => From File and select From Text.
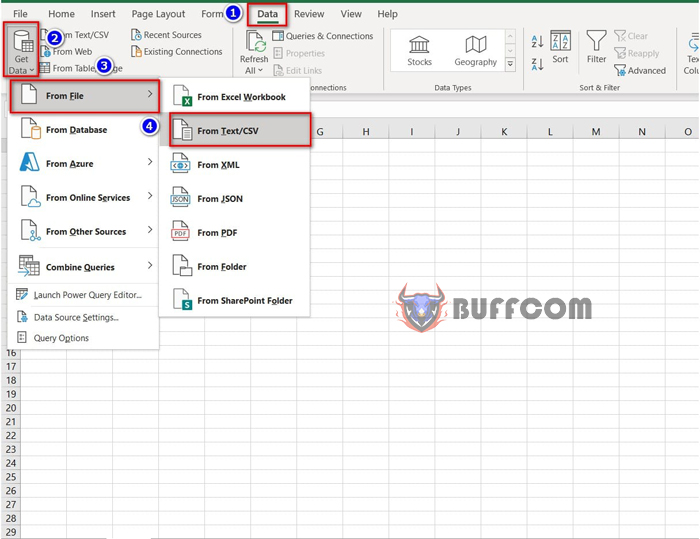 Display your folder file. Find the Word file you saved above and click Import.
Display your folder file. Find the Word file you saved above and click Import.
Next, select Load to…
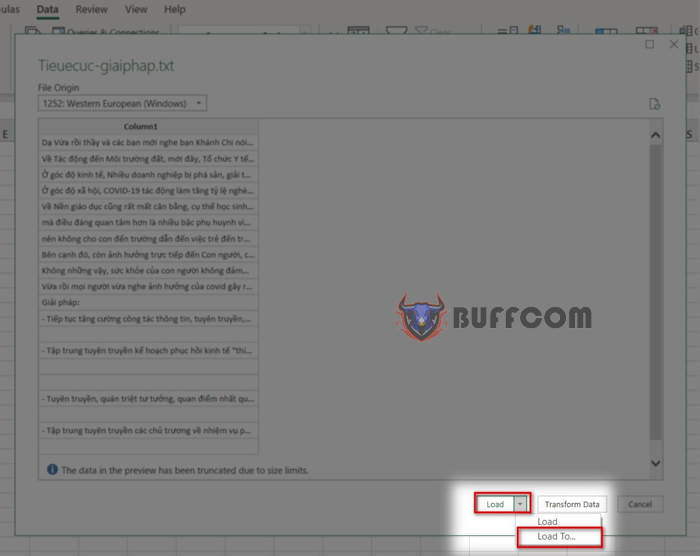 The Import Data table appears, here you select the Existing do you want to put the data box and at the same time tick the box where you want to start displaying the data from Word.
The Import Data table appears, here you select the Existing do you want to put the data box and at the same time tick the box where you want to start displaying the data from Word.
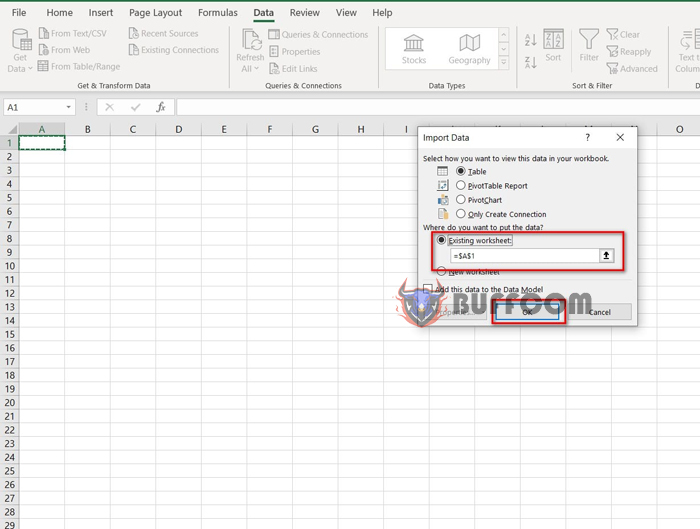 Finally, click OK to complete.
Finally, click OK to complete.
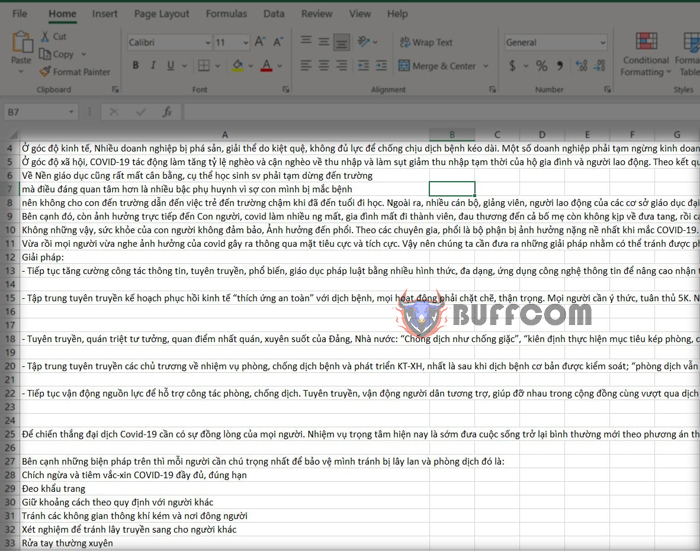 So, I have finished instructing you with tips for converting Excel files to Word and vice versa. I hope this article will be helpful to you. If you find it useful, don’t forget to rate the article below to help me! Best regards!
So, I have finished instructing you with tips for converting Excel files to Word and vice versa. I hope this article will be helpful to you. If you find it useful, don’t forget to rate the article below to help me! Best regards!