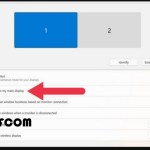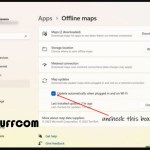Efficient Techniques for Splitting a Word Page in Half: A Comprehensive Guide

Splitting a Word page in half can be a useful technique when creating documents that require different layouts for different sections. This technique allows you to divide your page into two equal parts, either vertically or horizontally, which can be especially helpful when creating newsletters, brochures, or flyers. In the process of using, have you ever wondered how to split Word pages quickly and professionally? How to split columns arbitrarily? In this article, Buffcom.net will share with you the extremely simple steps of dividing pages and columns in Word.
How to Split Word Pages
When using Word to write and format text, we not only present in regular text form but also sometimes have to split it into columns or split paper pages into 2 parts. This will help save space and meet work requirements.
We will divide into the following Word versions:
For Office 2013, Office 2016, and Office 2019 versions:
Here are the steps for Office 2013, Office 2016, and Office 2019.
Step 1: Highlight the entire text to perform the operation.
Step 2: Select the Layout item on the toolbar.
Step 3: Choose the Columns option.
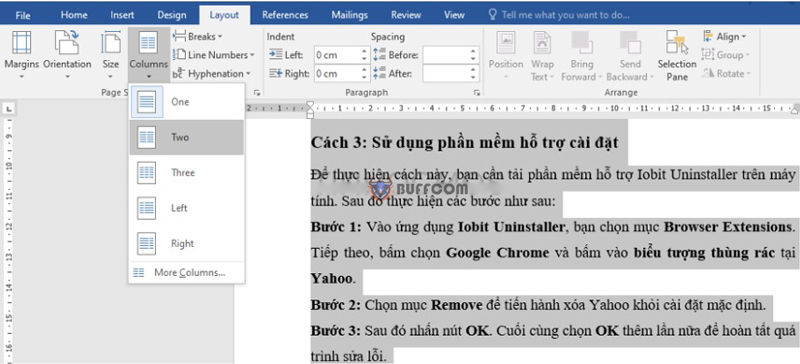
how to split a Word page in half
Step 4: Click “Two,” and you will divide the text vertically on the paper page as illustrated.
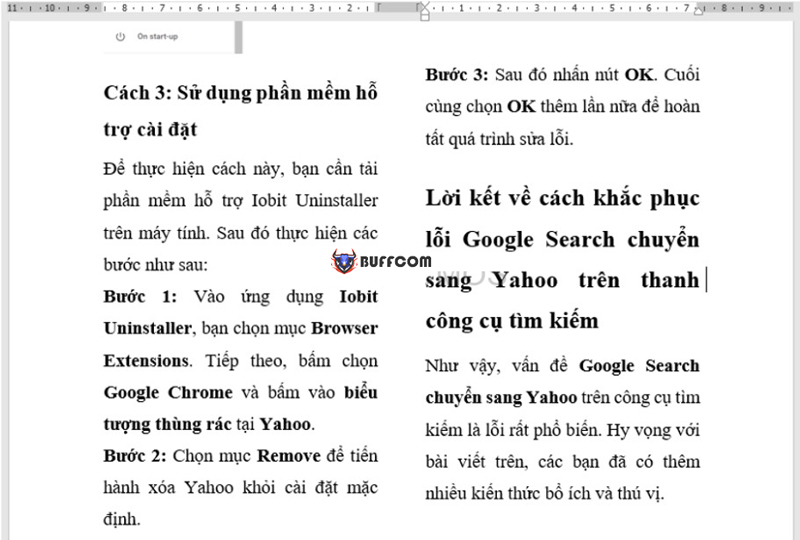
how to split a Word page in half
For Word 2010, 2007 versions:
With these two versions of Office 2010 and Office 2007, you can also perform similar operations as above:
Step 1: Highlight the entire text to perform the splitting.
Step 2: Select the layout item, then select the Columns box and click “Two.”
Then the selected text is divided into two equal parts vertically on the paper page.
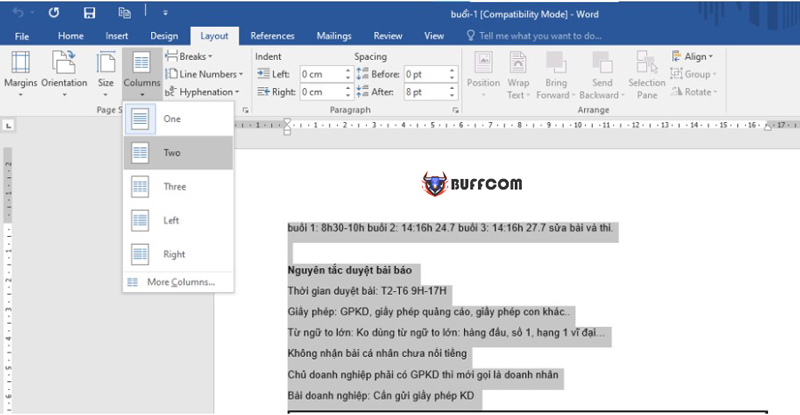
how to split a Word page in half

how to split a Word page in half
How to Split Word Pages by Inserting a Line Between 2 Columns
After the text is divided into 2 columns vertically, we can add a line in the middle to separate it more clearly. You perform as follows:
Step 1: Place the cursor back to the beginning of the text, select Layout.
Step 2: Choose the Columns and More Columns item.
Step 3: When the dialog box appears, select the tick for the Line between box. You can choose the Equal Column width box if you want to divide the columns evenly. Then press OK.
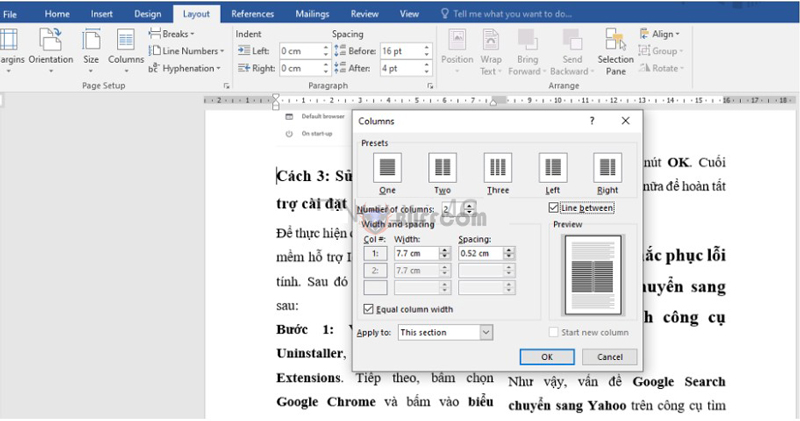
Splitting a Word page in half
So, the just-divided text has a line in the middle, as shown in the figure. For text divided into 3 or 4 columns, you can also follow the instructions above.
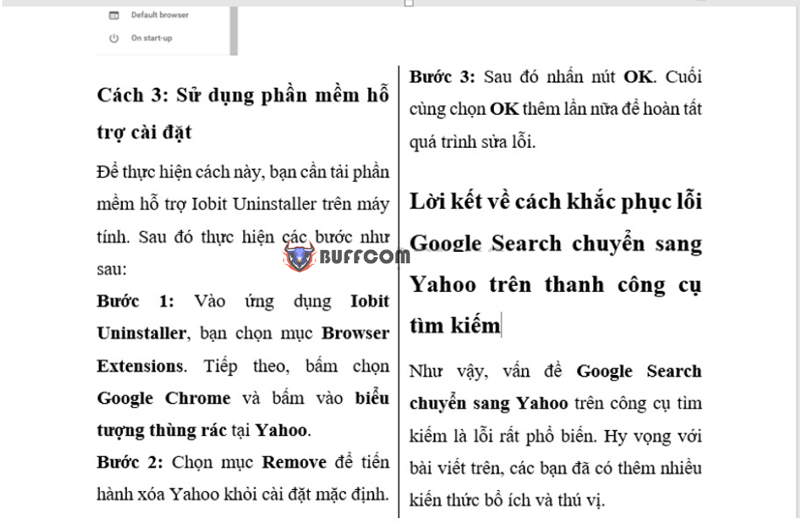
Splitting a Word page in half
How to Split Word Pages into Multiple Columns
When you want to split Word pages into 3 or more columns, here are the instructions for you.
How to Split Paper Pages into Unequal Columns in Word
Step 1: Highlight the text to be divided into columns.
Step 2: Select the Layout item on the toolbar (For Word 2010 and 2007 versions, select Page layout).
Step 3: Select the Columns box, when the dialog box appears, select More Columns.
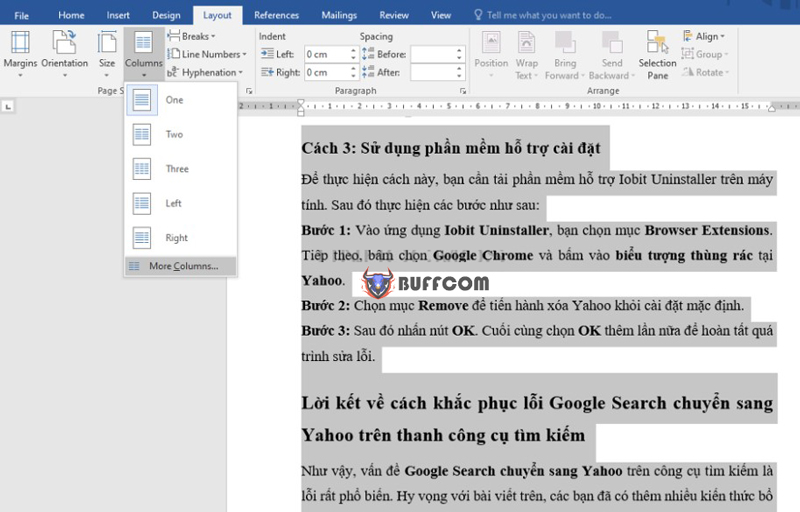
how to split a Word page in half
Step 4: In the Numbers of Columns box, enter the number of columns you want to split the text into. Then click OK.
(Here is an illustration with the number of columns selected as 4.)
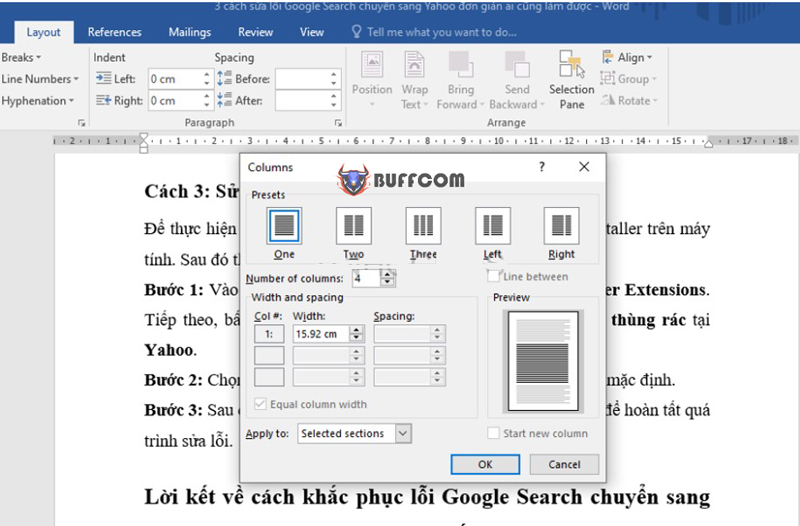
Splitting a Word page in half
And here is the result, the entire text has been divided into 4 uneven columns.
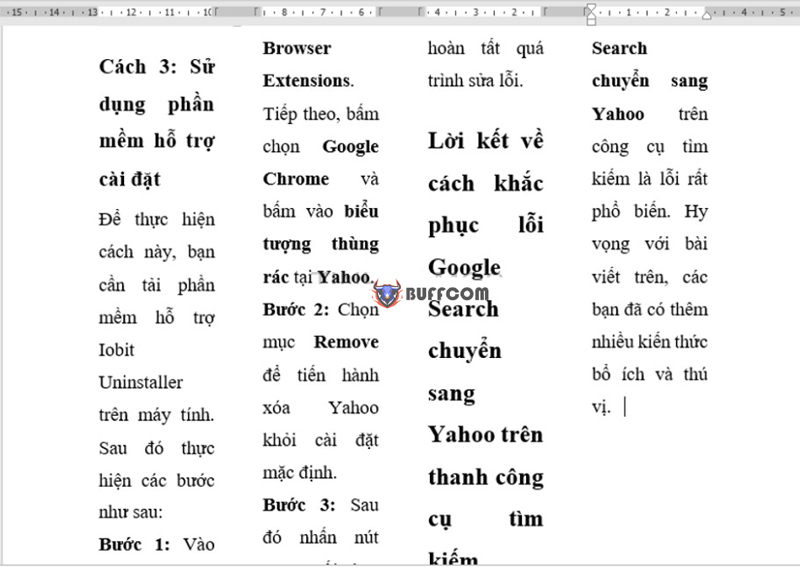
how to split a Word page in half
Adjusting Column Spacing in Word
Usually, after dividing the text into columns, the spacing between the columns will not be even, which detracts from the aesthetics of the paragraph. In that case, you can adjust it as follows:
Step 1: Place the cursor at the beginning of the paragraph to be adjusted, select Layout.
Step 2: Select Columns and click More Columns.
Step 3: When the dialog box appears, you can adjust the parameters inside as desired. Then press OK to complete.
- Number of columns: Number of columns to divide
- Line between: Line between columns
- Width and spacing: Size and spacing between text columns
- Equal column width: Even spacing between columns
- Apply to: Select text to apply operation
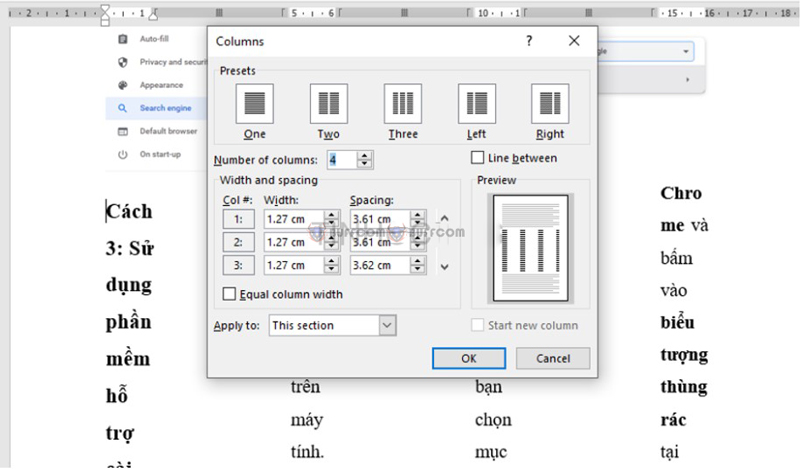
Splitting a Word page in half
In addition to the above method, you can also follow the instructions below:
For the paragraph to be adjusted, click at the beginning of the paragraph. Then move the cursor up to the Ruler until the < – > arrow appears.
You can then adjust the paragraph to the left or right as desired for aesthetics and suitability.
How to Split Word Pages by Deleting Created Column Cells
Deleting text columns to merge text into one column is very simple. You can do it as follows:
In the Layout cell, select Columns. Then click One to complete. The paragraph will return to its original state.
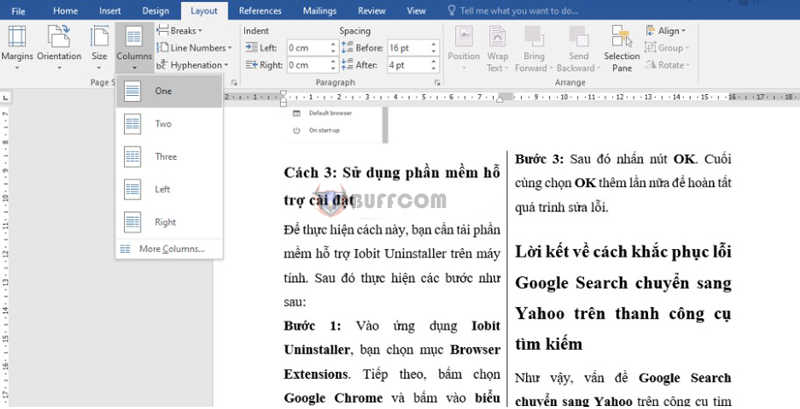
Splitting a Word page in half
The paragraph will return to its original state as shown below:
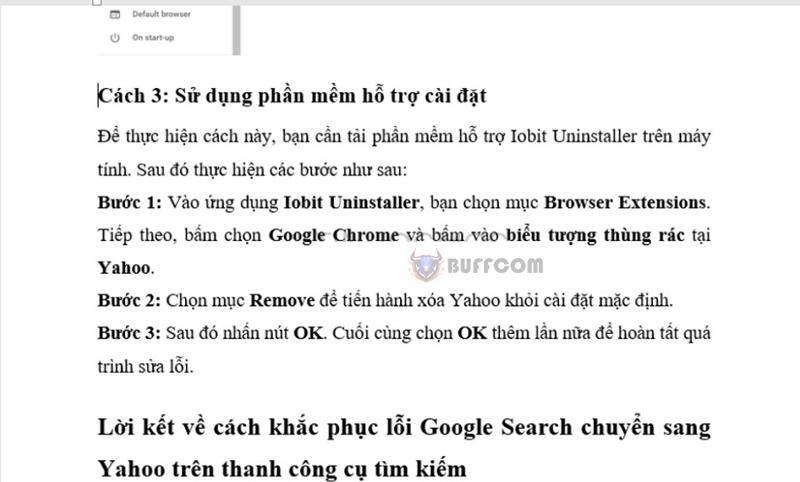
how to split a Word page in half
Conclusion on Splitting Word Pages
Above are the ways to split Word pages, dividing text into columns in Word is extremely simple. We hope you have gained more useful information and successfully apply it in your learning process.
In addition, if you are a student or working person who wants to improve the efficiency of using Office software but cannot find a suitable product, we have many Office software products including Excel, Word, and PowerPoint that are very attractive. Contact Buffcom.net now for more information!