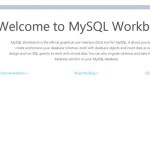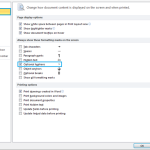How to add accent marks in Word?
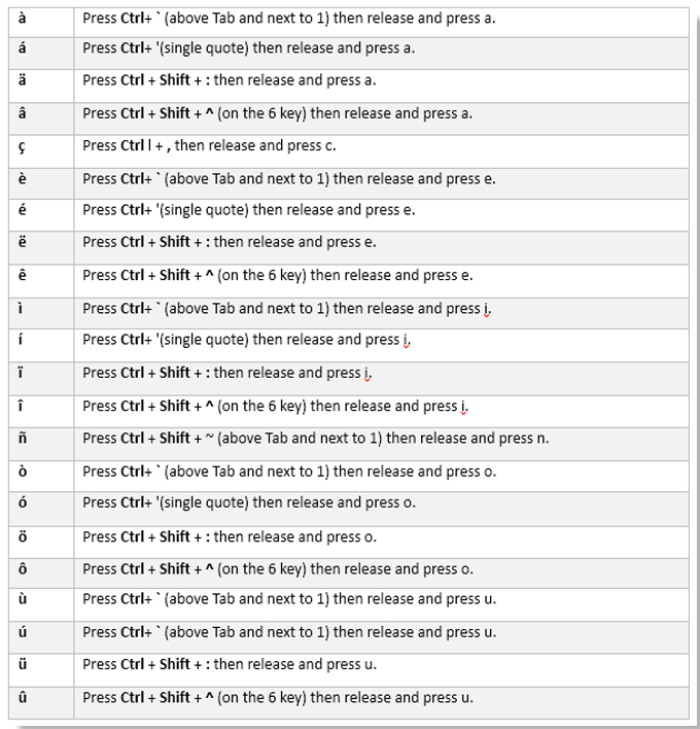
Adding accent marks in Word can enhance the clarity and accuracy of your text, especially when dealing with foreign languages or specialized terms. Here are two methods to quickly insert accent marks:
Add Accent Marks with Shortcuts:
You can use keyboard shortcuts to insert accent marks quickly. Here are some common shortcuts:
- á: Press
Ctrl + ', then typea. - é: Press
Ctrl + ', then typee. - í: Press
Ctrl + ', then typei. - ó: Press
Ctrl + ', then typeo. - ú: Press
Ctrl + ', then typeu. - à: Press
Ctrl + `` (backtick/accent grave), then typea`. - è: Press
Ctrl + `` (backtick/accent grave), then typee`. - ì: Press
Ctrl + `` (backtick/accent grave), then typei`. - ò: Press
Ctrl + `` (backtick/accent grave), then typeo`. - ù: Press
Ctrl + `` (backtick/accent grave), then typeu`. - â: Press
Ctrl + Shift + ^, then typea. - ê: Press
Ctrl + Shift + ^, then typee. - î: Press
Ctrl + Shift + ^, then typei. - ô: Press
Ctrl + Shift + ^, then typeo. - û: Press
Ctrl + Shift + ^, then typeu. - ä: Press
Ctrl + Shift + :, then typea. - ë: Press
Ctrl + Shift + :, then typee. - ï: Press
Ctrl + Shift + :, then typei. - ö: Press
Ctrl + Shift + :, then typeo. - ü: Press
Ctrl + Shift + :, then typeu. - ñ: Press
Ctrl + Shift + ~, then typen. - ç: Press
Ctrl + ,, then typec.
Add Accent Marks with Symbol in Word:
- Place the cursor where you want to insert an accent mark.
- Click on “Insert” > “Symbol” > “More Symbols” to open the Symbol dialog.
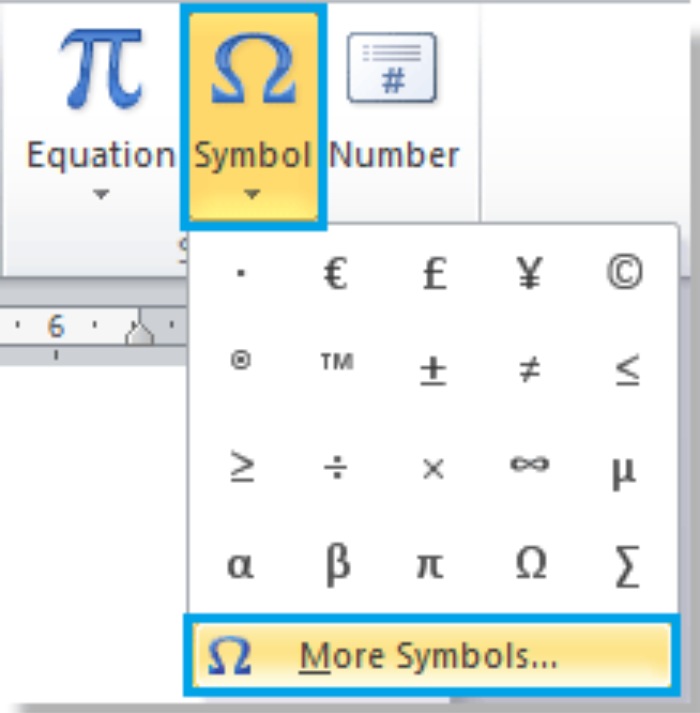
- In the Symbol dialog, navigate to the “Symbols” tab.
- Scroll through the list to find the accent mark you want, or use the “Font” dropdown to select a specific font.
- Select the desired accent mark, then click “Insert.”
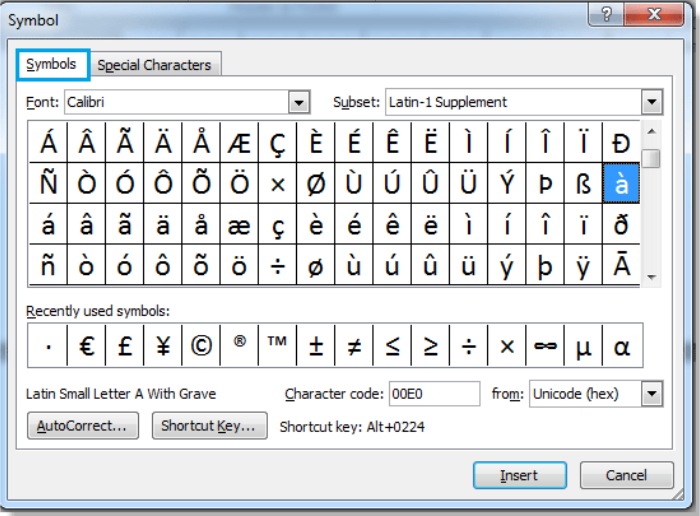
How to add accent marks in Word
Using these methods, you can easily add accent marks to your Word documents, improving readability and accuracy.